Metaverse Lobbyの遊び方 / FAQ / ヘルプ
「BANDAI CARD GAMES Metaverse Lobby」への参加方法
「BANDAI CARD GAMES Metaverse Lobby」に参加いただくには、バンダイナムコIDが必要です。
「BANDAI CARD GAMES Metaverse Lobby」トップページの「はじめる」ボタンをタップすると、バンダイナムコIDの新規登録と「BANDAI CARD GAMES Metaverse Lobby」へのログインに進むウィンドウが表示されます。
バンダイナムコIDをお持ちの方
利用規約とプライバシーポリシーを必ずご一読いただきチェックボックスにチェックを入れていただいた上で「ログイン」ボタンをタップして、画面の案内に従ってログインしてください。
バンダイナムコIDをお持ちでない方
利用規約とプライバシーポリシーを必ずご一読いただき、チェックボックスにチェックを入れていただいた上で「新規登録」ボタンをタップし、画面の案内に従ってバンダイナムコIDの登録を行ってください。登録が完了すると自動的に「BANDAI CARD GAMES Metaverse Lobby」へのログインも完了します。
タイトルの選択
ログインが完了すると、遊びたいタイトルを選択する画面が表示されます。
メニュー、またはタイトルロゴをタップして遊びたいタイトルを選択し、注意事項をご一読いただき、チェックボックスにチェックを入れてください。
「OK」ボタンをタップすると「BANDAI CARD GAMES Metaverse Lobby」のエントランスルームに入場します。
操作について
アバターの移動
アバターは画面内コントローラーの他、キーボードの操作で移動することができます。
画面コントローラーでの操作
画面左下の青いコントローラーをスワイプ(PCの場合はドラッグ)することで操作ができます。 コントローラーの配置については、「MENU」内メニューリストの設定から右下に変更することも可能です。
キーボードでの操作
キーボードの「W」「A」「S」「D」、または「↑」「←」「↓」「→」キーで操作ができます。
各キーの対応表は次のとおりです。
W・↑:前進
A・←:左移動
S・↓:後退
D・→:右移動
視点移動
画面をスワイプ(PCの場合はドラッグ)することで上下左右に視点移動ができます。
カメラ位置の変更
画面右下のカメラアイコンをタップすると、カメラ位置を「ノーマルビュー」「ワイドビュー」「マップビュー」の3段階で切り替えることができます。
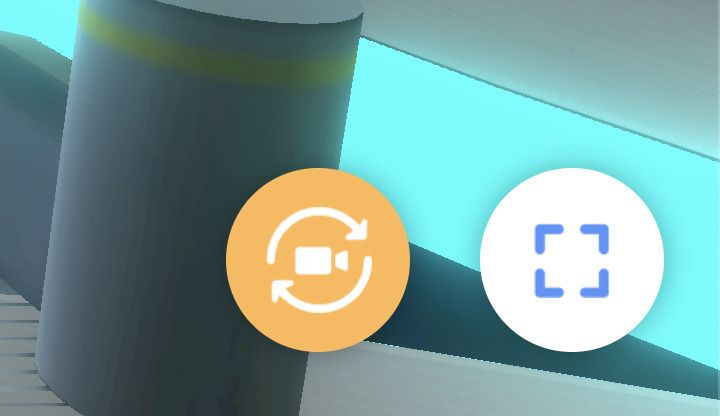
マップビューでは、テーブルをタップすることでテーブルまで移動することなく着席や観戦を行うことができます。
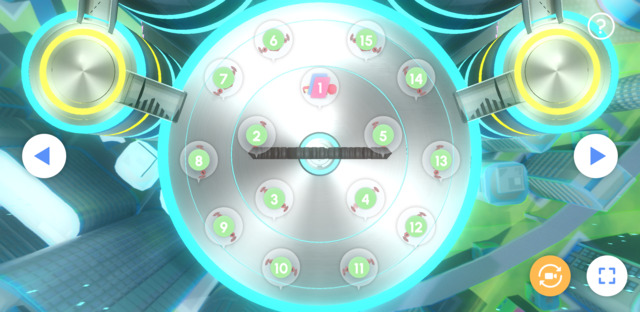
プロフィールの変更
プロフィールは「MENU」内メニューリストの「プロフィール」枠内の「編集」ボタンをタップすると、ニックネーム、自己紹介、タグ、カード登録を変更することができます。
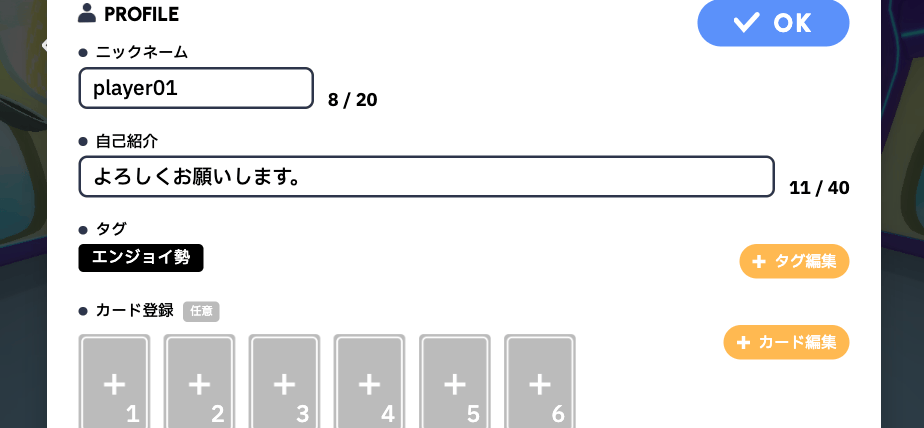
カード登録
イベントなどに参加することで取得可能なカードを、プロフィール上に飾ることができます。カード編集ボタンタップで所持しているカードから選ぶことができます。
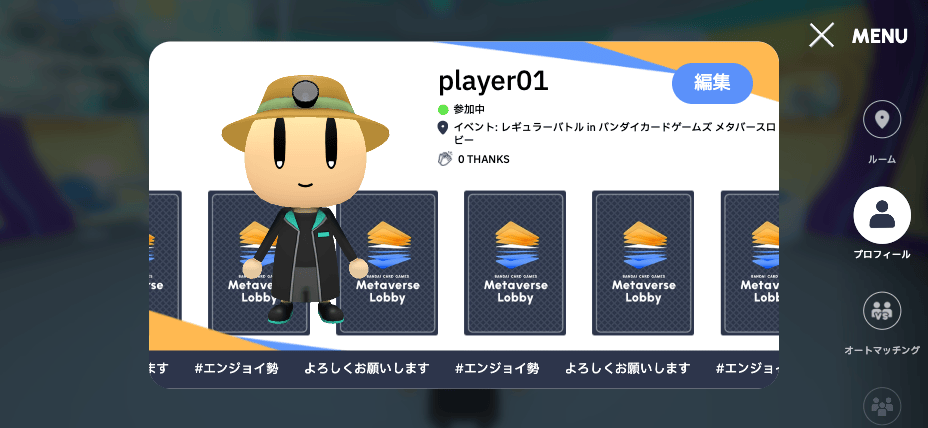
ルームについて
会場にはさまざまなルームをご用意しています。
①エントランスルーム
入場して最初に訪れるルームです。アバターの見た目のカスタマイズや、別のルームへの移動など、メタバースロビー内での活動の拠点となる場所です。
②対戦ルーム
同じルームにいるユーザーと一緒に、自分のカードで対戦したり、他のユーザーの対戦を観戦したりすることができます。対戦にはWEBカメラを使用します。 条件が決められた対戦ルームが設置されている場合もあります。
その他、イベントによって次のルームを設置することがあります。
③スタッフルーム
サポートスタッフが待機しておりますので、困ったことや質問があるときにお越しください。
④特別観戦ルーム
同じルームにいるユーザーと一緒にライブ映像を観たり、イラスト展示など特別なイベントに参加したりすることができます。
ルームの移動とイベント選択について

エントランスルームから各ルームへ移動する際は、前方の窓に近づいてアイコンをタップしてください。最初に、現在参加しているイベントのルームのカテゴリ(一般対戦ルーム・スタッフルームなど)が表示されますので、行きたいルームを選びましょう。
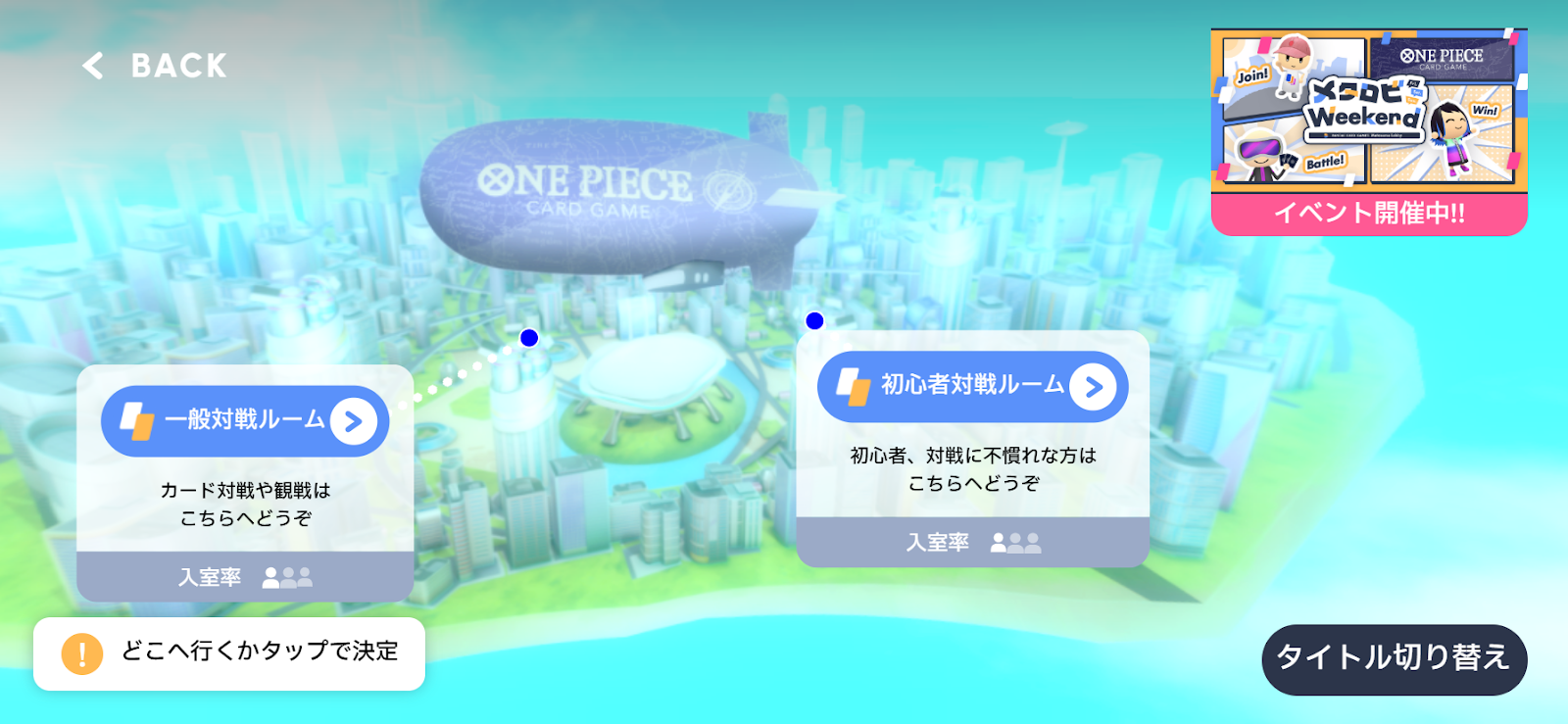
また、移動先選択画面では参加するタイトルを簡単に参加することができます。
「タイトル切り替え」ボタンをタップして表示されるタイトル選択画面から、参加したいタイトルを選択し、注意事項を確認の上チェックを入れて「入場」ボタンをタップすると、選択したタイトルの移動先選択画面になります。
なお、プロフィールに参加したタイトルで利用できるタグが設定されていなかった場合、プロフィール設定画面が表示されることが有りますので、改めてタグ設定を行ってください。
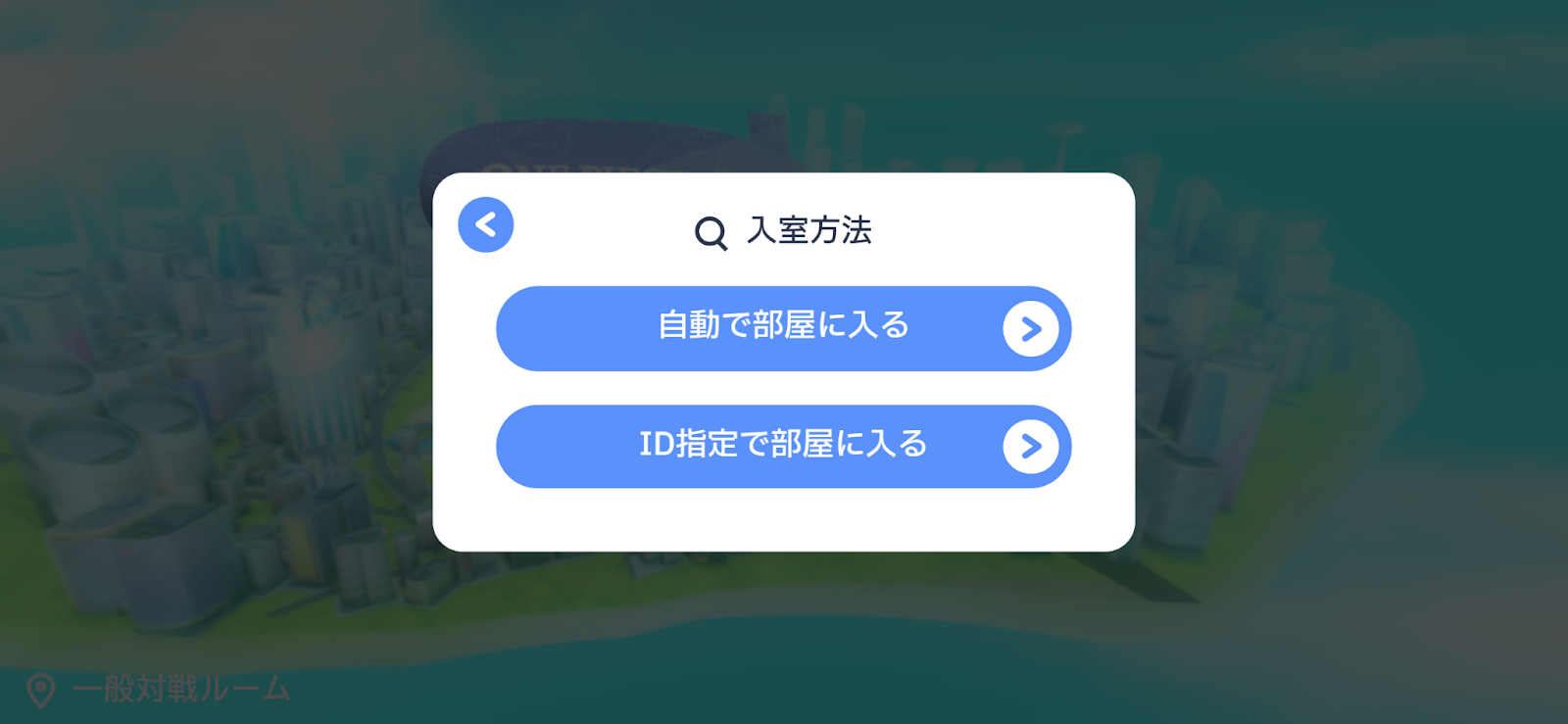
入りたいルームを選ぶと、次にルームへの入室方法を決定します。メタバースロビーでは、沢山の方に参加していただけるようカテゴリごとに複数のルームをご用意しています。ルームIDは、複数あるルームを指定するためのもので、どのルームでもよい場合は「自動で部屋に入る」を選択します。
友達と同じルームに入りたい場合などには「ID指定で部屋に入る」を選んで、友達が入っているルーム上の「MENU」に記載されたルームIDを共有してもらい、そのIDを入力してください。
対戦ルームなどに入ったあと、別のルームに移動したい場合には「MENU」内メニューリストの「ルーム」を選択、「エントランスに戻る」でエントランスルームへ移動、「別のルームに行く」で直接ルームカテゴリ選択を開くことができます。運営スタッフを見つけたいときは、スタッフの待機しているルームに直接移動できる「スタッフルームに行く」もご活用ください。
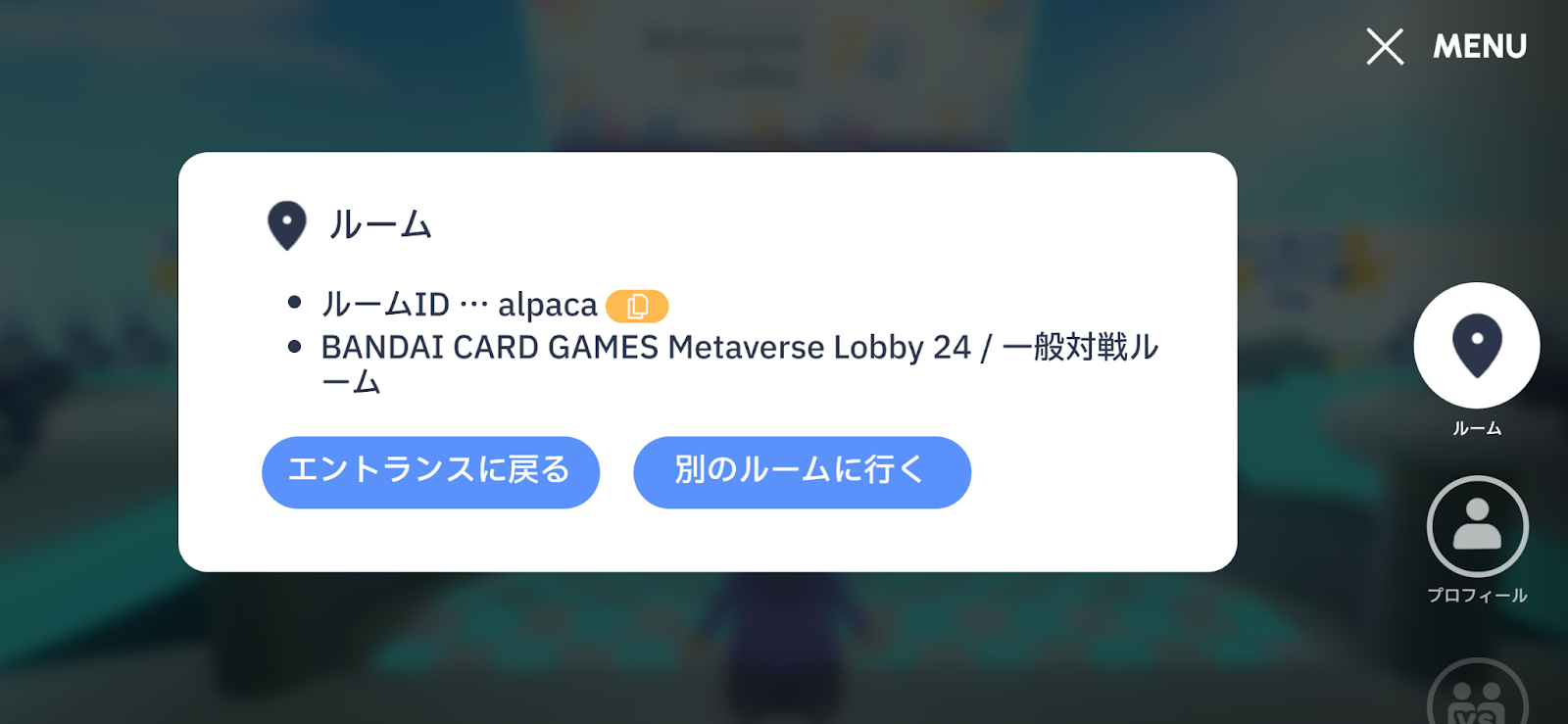
ルームを出ると、混み具合によっては元のルームに戻れない場合もあります。ご注意ください。
なお、一定時間ルーム内での活動がないと、自動でエントランスに戻されることがあります。ご了承ください。
空間内オブジェクトについて
テーブル
対戦ルームに設置しています。タップすることで椅子に座り、他のユーザーと一緒に座ると対戦することができます。各テーブルには番号が振られており、アイコンで表示されます。またアイコンは、テーブルのステータスによって見た目が変わります。
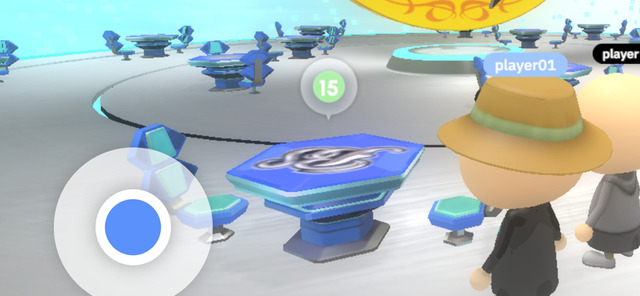
空席
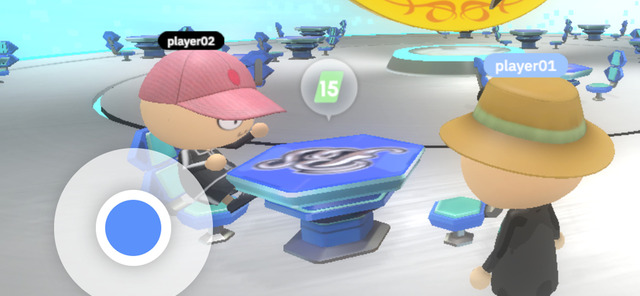
対戦待ち
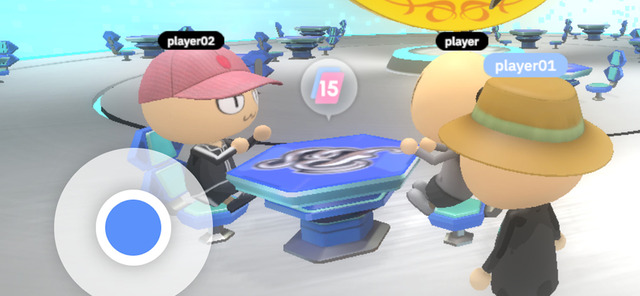
対戦中
キャラメイク
エントランスルームの右側に設置されているカプセルをタップすることで、アバターの見た目を変更することができます。

物販
イベントによって、対戦ルームに設置することがあります。タップすることでショップに接続し、商品を購入することができます。

ティーチングアプリ
対戦ルームに設置しています。タップすることで、現在参加しているイベントタイトルのティーチングアプリに接続することができます。
なお、ティーチングアプリのご案内がないイベントもあります。ご了承ください。

ゲート
対戦ルームなどに設置しています。タップすることでエントランスルームへ移動することができます。
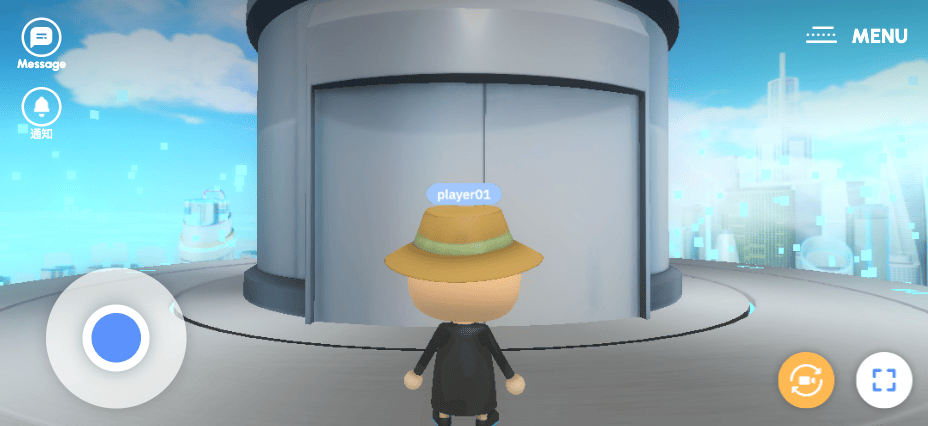
スタチュー・モニター
エントランスルーム・対戦ルームなどに設置しています。タップすることでカメラのフォーカスが切り替わり、オブジェクトを自由な視点で見ることができます。
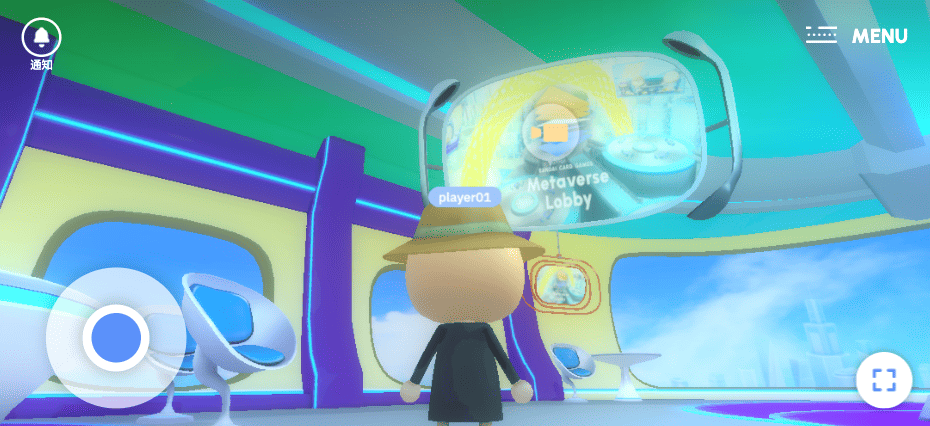
インフォメーション
展示イベントなどの開催時に設置することがあります。タップすることで、オブジェクトについての詳細な説明を見ることができます。
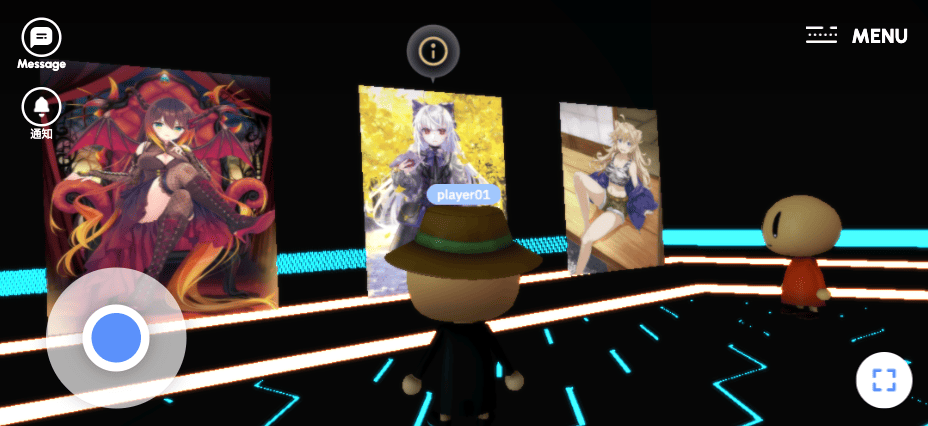
メッセージ・エモートについて
同じルームにいるユーザーとコミュニケーションをとるための機能です。対戦ルームで左上の「Message」ボタンを押して呼び出すことができます。
▼メッセージ
30文字以内のテキストメッセージで、鉛筆のアイコンから投稿ができます。投稿されたメッセージはスレッドに表示される他、アバターの頭上にも一定時間表示されます。
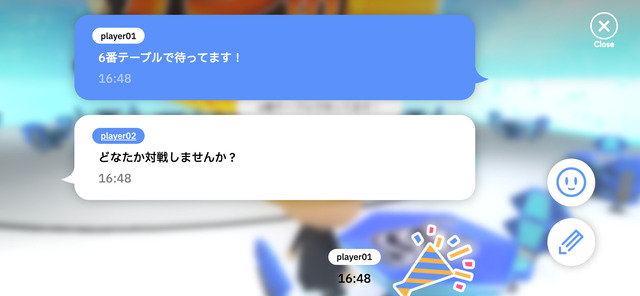
▼エモート
アバターで感情を表現するメッセージで、顔のアイコンから投稿ができます。投稿したエモートはスレッドに表示される他、アバターの頭上にも一定時間表示され、エモートに合わせてアバターの動きも変化します。
対戦について
①対戦ルーム内のテーブルをタップして、着席します。
②他のユーザーがテーブルに座ってきたら、相手のプロフィールを確認して「対戦する」を選びましょう。
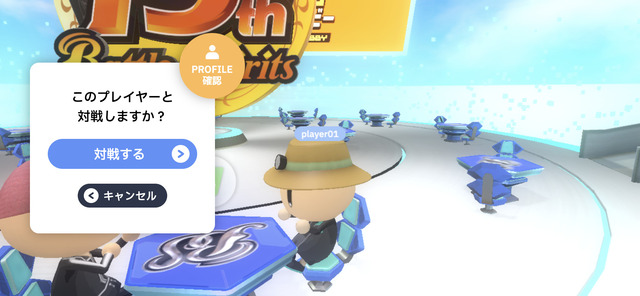
③お互いに「対戦する」を押したら、マッチング状態となり、対戦画面に進むことができます。
④対戦はWEBカメラを使用し、ご自身のカードをカメラで映しながら対戦します。
対戦画面について

①対戦画面に進むと、まず自分の盤面のセッティングを行います。PCに接続しているWebカメラ、またはスマートフォンのカメラを自分の盤面が見えるように設定して「調整完了」ボタンを押します。
PCに複数のWebカメラやマイクを接続している場合は、「カメラ選択」「マイク選択」ボタンを押して使用するWebカメラとマイクを選択してください。
スマートフォンでは「カメラ選択」「マイク選択」ボタンは表示されず、カメラはスマートフォン本体のカメラを、マイクとスピーカーは本体、またはスマートフォンに接続しているマイクやヘッドセットが自動的に選択されます。
②双方で調整が完了すると対戦が始まり、自動的に先攻後攻が決定します。

③対戦中は次の設定などが可能です。
- 対戦に関するメニューを開閉します。
- 中央に表示中の画面を、自分の盤面に切り替えることができます。観戦時は双方の画面を並べて表示することも可能です。
- 相手の発言内容を字幕で表示します。
- 自分から相手に届く音声をオフにします。
- 対戦を終了します。
- 観戦者からの高評価がカウントされます。
- 不正行為や不快な行為を受けた際に運営チームへ通報します。
④勝敗が決定したら、メニューの「対戦終了」を押して、自分の勝ち負けを選択してください。対戦結果に相手が同意すると対戦終了となり、対戦テーブルから退席します。 先に相手が「対戦終了」ボタンを押した場合は、相手から対戦終了の申請が届きますので、画面の案内に従ってください。
※マッチング後の対戦時間は120分までとなっており、時間内に対戦結果を入力しなかった場合、対戦は無効扱いとなりますのでご注意ください。
※対戦中や対戦終了後にブラウザを閉じるなど、通常の手続きではない方法でメタバースロビーから退場をすると、対戦成績が正しく記録されない場合がありますのでご注意ください。
対戦の評価について
対戦終了後、フェアで良い対戦ができたときには感謝の気持ちを込めて「THANKSを贈る」で応えましょう。不正が疑われたり、マナーの悪いプレイだった場合などには「通報」を選んで運営チームにご連絡ください。
観戦について
対戦ルーム内で、他ユーザー同士が対戦中のテーブルを見つけてタップすることで、観戦をすることができます。カメラやマイクは使用しません。
対戦ができないとき
端末のカメラやマイクがうまく動作していない可能性もありますので、イベント前に接続テストを試すようにしてください。また、イベントにより運営側で同じユーザーとの再戦を制限している場合は、着席をしても「対戦する」ボタンを押すことはできません。
字幕表示
対戦中、相手が話した内容を字幕で表示することが可能です。 メニューの「字幕表示」ボタンをタップして、字幕表示をしたい言語を選択します。同時に対戦相手にも、対戦相手自身が使用する言語を選択する画面が表示されます。 それぞれの言語が異なる場合は翻訳された内容が字幕表示されます。
また、観戦時も字幕表示が可能です。 観戦者が字幕表示状態にすると、対戦者双方に使用する言語を選択する画面が表示されます。
※字幕表示および翻訳機能は現在β版です。そのため、表示される内容が正確でない場合があります。
オートマッチングについて
自動で対戦相手のユーザーを探し、マッチングする機能です。対戦相手を探す手間を簡略化できます。ご活用ください。
オートマッチングは、MENU内メニューリストから「オートマッチング」ボタンをタップし、行きたいルームを選択でオートマッチングが開始します。
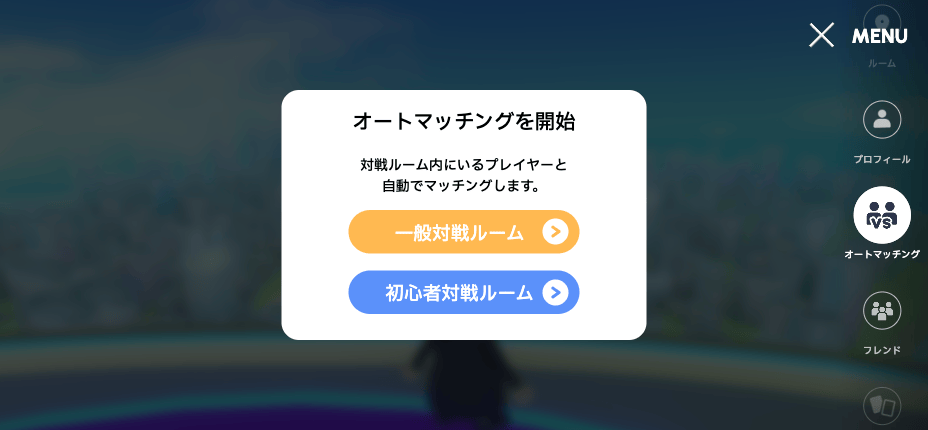
または、ルーム内で対戦相手待ちの状態時に表示される切り替えボタンをタップで、オートマッチングへ変更が可能です。
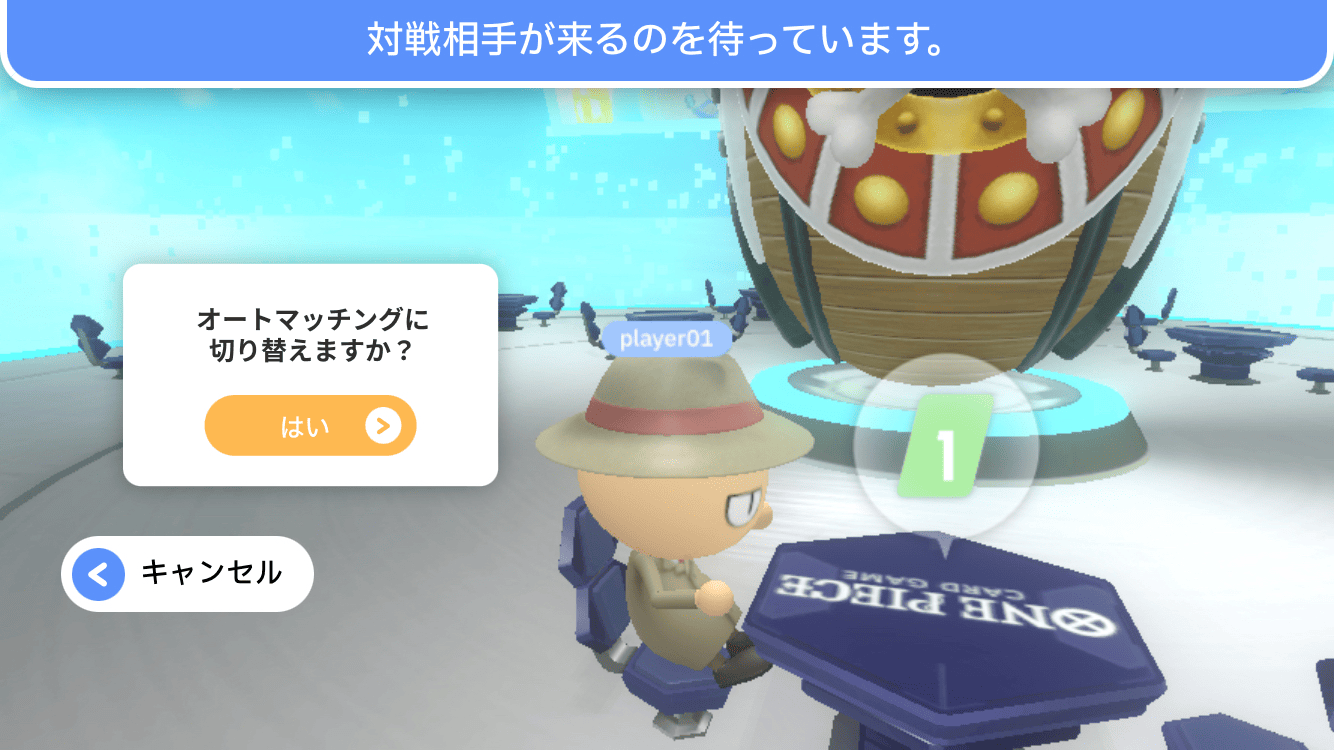
フレンド機能について
フレンドになると、対戦依頼の申し込みが可能となり、繋がったユーザー同士で対戦することができます。
フレンド申請
フレンドになるには、対戦後に相手にフレンド申請を行ってください。対戦していないユーザーへの申請はできません。対戦したことがあるユーザーへのフレンド申請は、相手のプロフィールを表示し、フレンド申請ボタンをタップすることで可能です。
フレンド申請すると、相手のフレンド申請一覧に表示され、承認されるとフレンド一覧に追加されます。
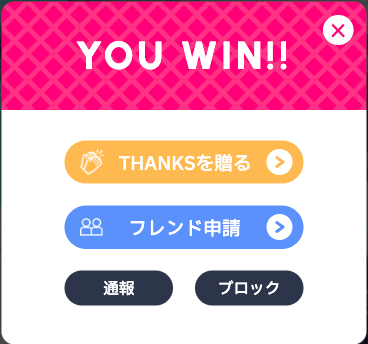
対戦終了後
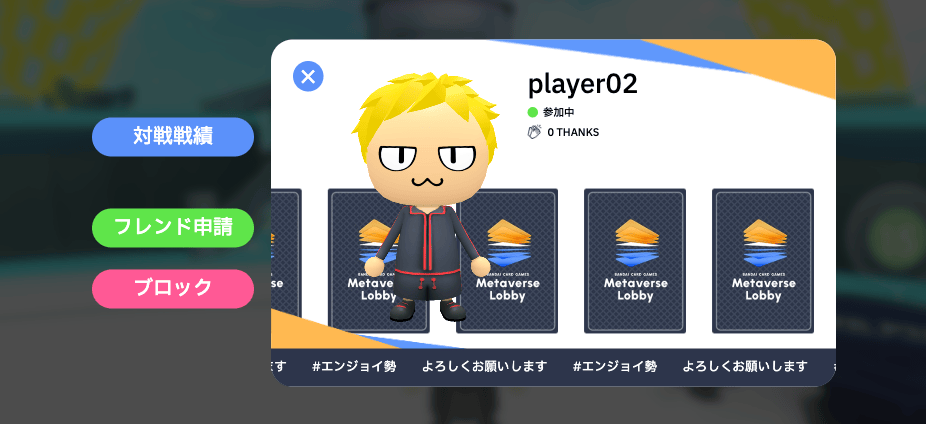
対戦したことのある相手のプロフィール
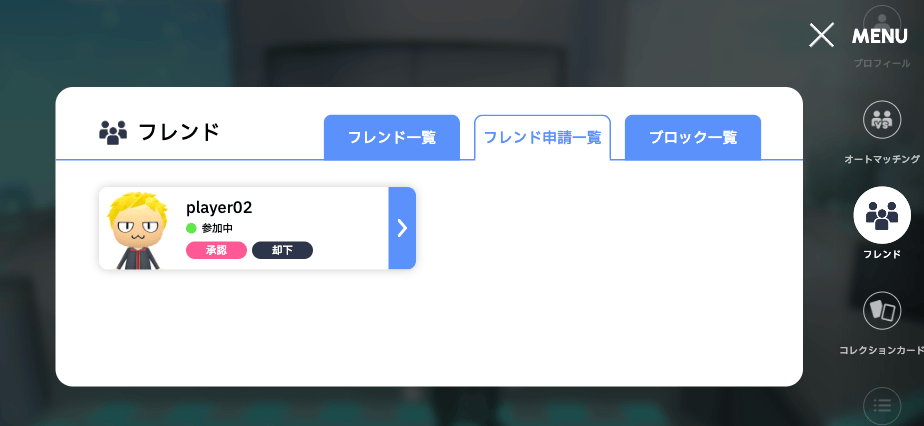
フレンド申請一覧
対戦依頼
フレンドリストから相手のプロフィールへ移動し、対戦依頼ボタンをタップすれば依頼完了です。対戦依頼すると相手に通知され、承認されるとマッチング状態となり、対戦を開始できます。
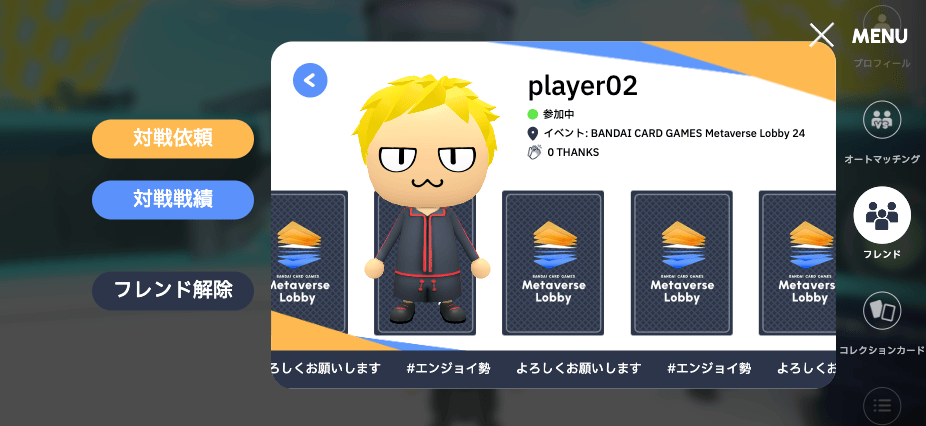
相手のプロフィール
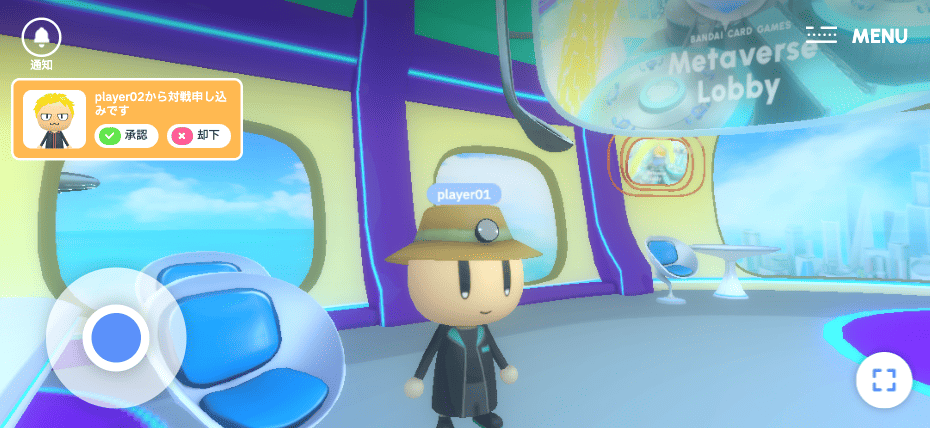
対戦依頼の通知
対戦依頼を出している間は、他のことができません(待ちの状態で10分経過後、自動依頼解除となります)。
なお、相手が対戦中、別のイベント参加中、もしくはオフラインの場合は対戦依頼は出せません。
参加ステータスについて
自分のプロフィール、並びにフレンドリストのフレンドに現在のメタバースロビーイベントへの参加状態が表示されます。
・参加中:同じイベントに参加しており、誰とも対戦していない状態
・対戦中:同じイベントに参加しているが、対戦中
・別のイベントに参加中:別のイベントに参加中
・オフライン:どのイベントにも参加していない
ブロック機能
ブロック機能は、特定のユーザーの行動を制限することができる機能です。
ブロックすると、相手と対戦ができなくなり、フレンド申請も受けることができなくなります。
また、ブロックしても相手には通知されません。
ブロックしたユーザーはブロック一覧から確認が可能です。
▼ブロック方法
ブロックするには、対戦終了後にブロックボタンをタップする、もしくは相手のプロフィールを表示した際にブロックすることができます。

対戦終了後
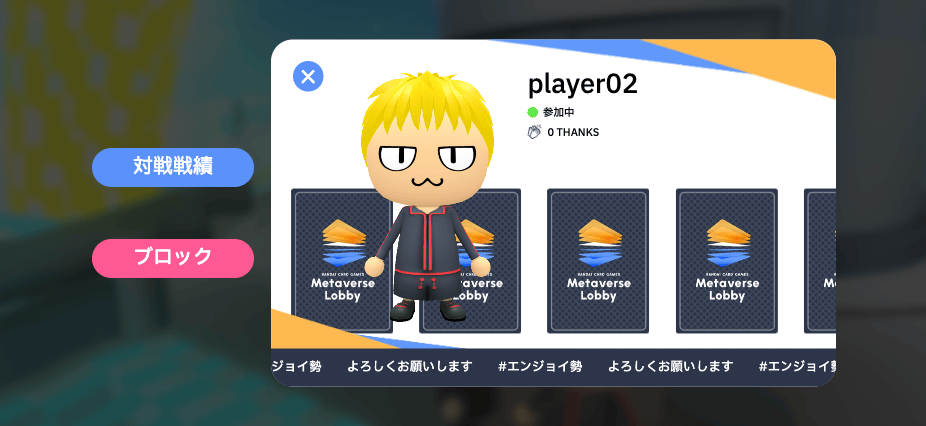
相手のプロフィール
▼ブロック解除方法
ブロック一覧から、ブロック解除ボタンをタップで解除できます。
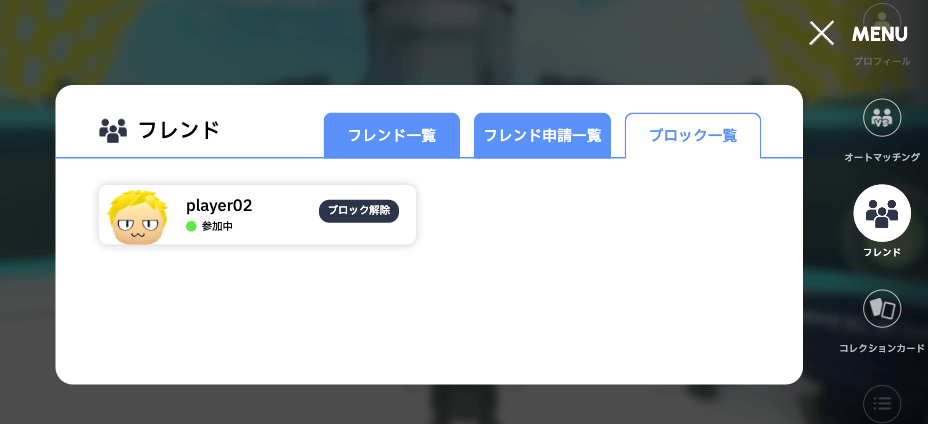
対戦ルーム予約について
自由に利用できる対戦ルームの予約を行うことができます。
メタバースロビートップページにある「対戦ルーム予約」をタップすると、予約画面が表示されます。
予約したいタイトルと日程、開始時間、予約時間を設定し、公開範囲を選択いただき、「この内容で予約」をタップしてください。
【公開設定】
・全体公開:ルームコードはルーム内の他のユーザーのプロフィールにも表示されます
・フレンド公開:ルームコードは自分自身のプロフィールにのみ表示されます
・プライベート:ルームコードはプロフィールで表示されません
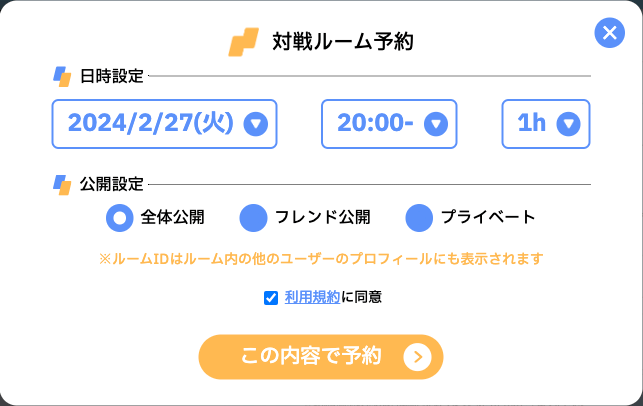
下記の画面が表示されたら予約完了です。
「友達にシェア」をタップすることで、X(旧Twitter)に予約日程を告知することができます。
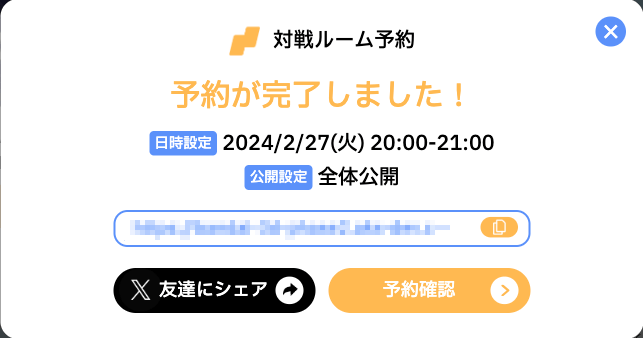
「予約確認」画面でキャンセルを行うこともできます。
「予約済」から「開場中」に表示が変わると、参加可能となります。
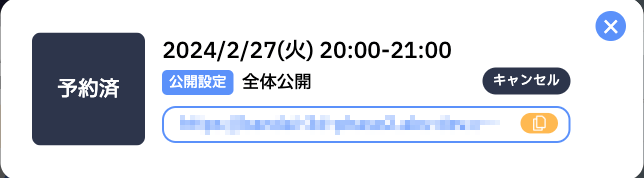

メタロビコイン・コイン交換器(コインガシャ)
メタバースロビーへの入場や対戦でメタロビコインを獲得できます。
集めたメタロビコインは、エントランスに設置されているコイン交換器で記念品と交換したり、コインガシャに使用してアバターパーツやチャットで使用できるエモートをランダムで獲得することができます。
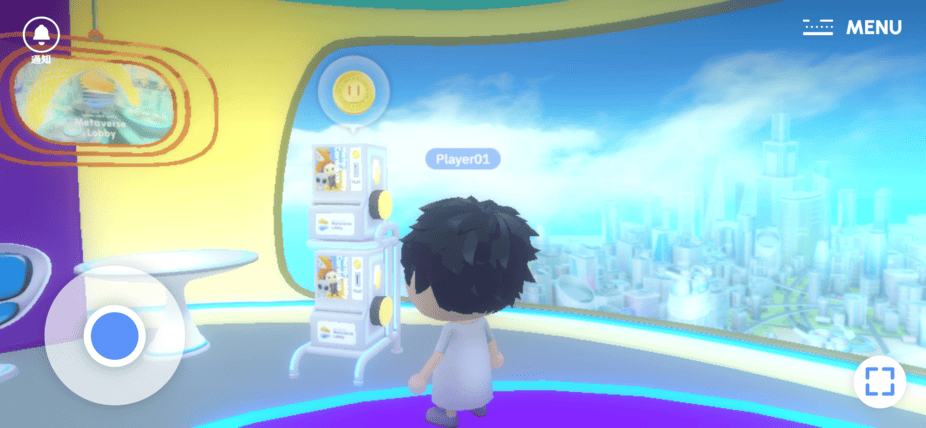
メタロビコインの獲得条件
- メタバースロビーへの入場:1メタロビコイン/1日
- 対戦終了後:1メタロビコイン/1日
記念品との交換
メタロビコインを使用してメタロビWeekendの記念品等と交換することができます。
交換できる回数は上限が設けられており、毎月1日に回数がリセットされ、記念品の内容も切り替わります。
※初回特典コインは記念品と交換することはできません。
※記念品と交換、またはコインガシャに使用したメタロビコインは元に戻すことはできません。
※メタロビコインを使用して交換できる記念品はタイトルによって異なり、メタロビWeekendの記念品とは異なる場合もあります。
所持コイン数・入手アイテム等の確認方法
「MENU」内メニューリストの「コイン」から、現在所持しているメタロビコイン数と、これまでのメタロビコインや記念品、アバターパーツ、エモートの入手履歴が確認できます。
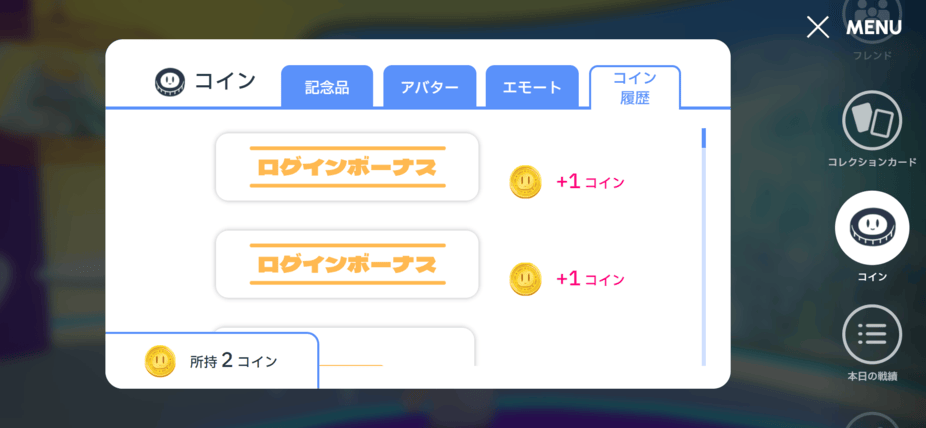
スタッフへのお問い合わせについて
![]()
ロボットのような見た目をしたアバターは、運営スタッフです。困ったことがあったときには、このアバターを見つけて連絡してください。
テキストチャットで相談したい場合
テキストチャットでの問い合わせをしたい場合は、同じくスタッフアバターをタップして「問い合わせチャット」を選んでください。
近くにスタッフがいない場合は、「MENU」内メニューリストの「問い合わせチャット」を選んでいただくことで、スタッフとテキストチャットができます。
音声通話で相談したい場合
音声通話で相談したい場合は、スタッフのアバターをタップして「スタッフ通話」を選んでください。スタッフ側が応答すると通話画面を開くことができます。
近くにスタッフがいない場合は、スタッフルームにお越しいただくとスタッフが待機しています。
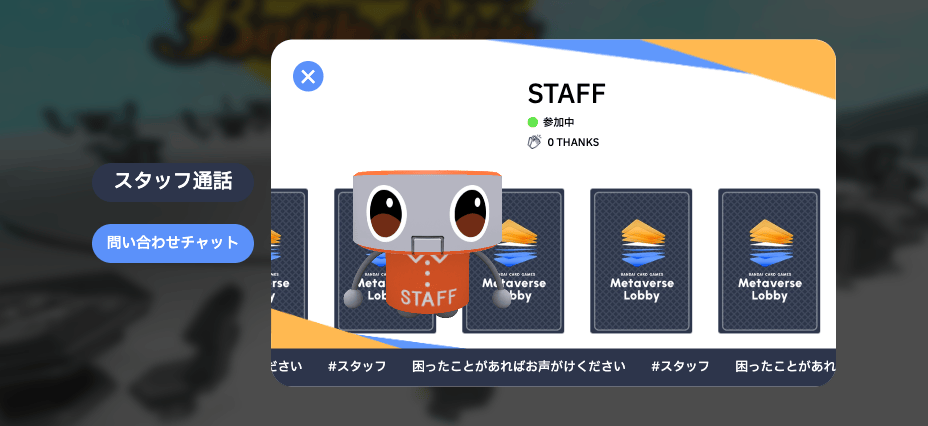
スタッフからのご連絡
スタッフ側からスタッフ通話・お問い合わせチャットで連絡することもあります。その際には画面の左側に通知が表示されますので、こちらをタップして応答してください。
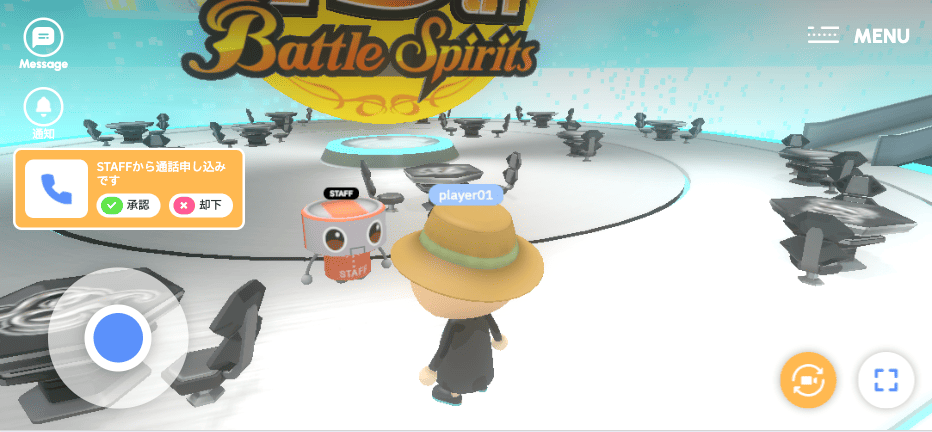
戦績について
「MENU」内のメニューリストにある「本日の戦績」には、そのイベントでのあなたの対戦数・勝敗数が表示されています。特定の対戦数や勝利数を満たした方への記念品があるイベントでは、こちらの表示をご活用ください。
また、各対戦の詳細を確認することもできます。イベントの戦績をX(旧Twitter)に投稿することもできるので、ぜひ感想をシェアしてください。
更に、空間内でアバターをタップしてプロフィール画面を開くと、そのカードゲームのイベントにおける通算戦績とTHANKS数を見ることができます。他のユーザーの戦績も見ることができるので、対戦マッチング前などに参考にしてみましょう。
特別観戦ルームについて
特別観戦ルームでは、奥にある大型モニターでライブ配信が行われます。配信中にルームに入ると、動画は自動的に再生されます。映像の音量は右側にあるボリュームコントロールで調整ができます。
特別観戦ルームは「WALK MODE」と「LIVE MODE」の2つのモードの切り替えが、右上のボタンからできます。
WALK MODE
特別観戦ルームの空間を自由に動き回ることができ、他のユーザーと一緒に映像鑑賞が可能です。
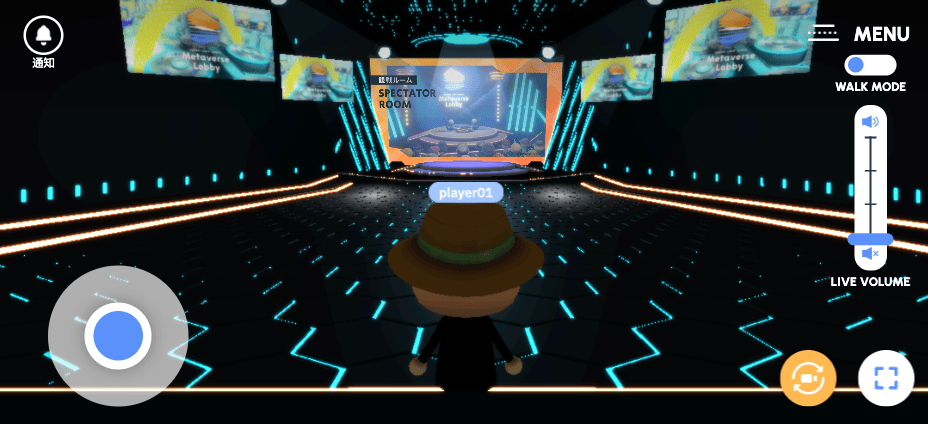
LIVE MODE
配信のディスプレイがクローズアップするため、臨場感溢れる映像を鑑賞できたり、左下にある鉛筆アイコンをタップするとエモートやコメントを投稿することができます。
※コメントの投稿機能がないイベントもあります。ご了承ください。
また、右下にある拍手アイコンをタップすることでエフェクトが表示されるので、気持ちの昂ぶりに合わせてタップしてみましょう。
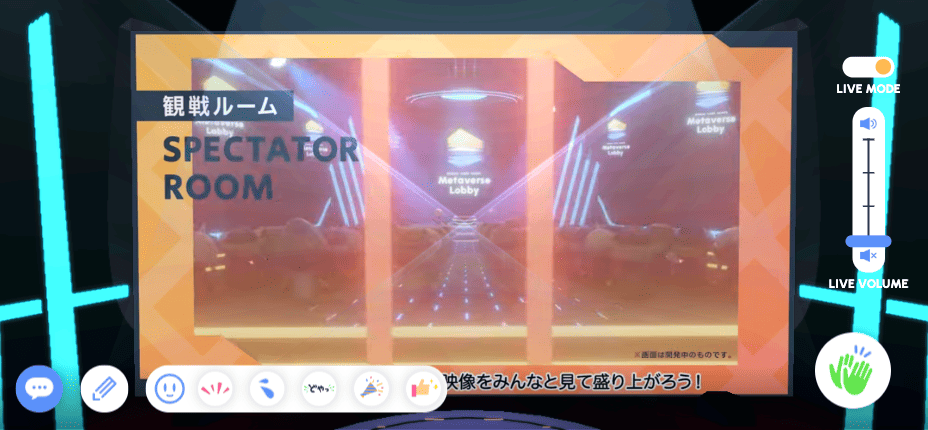
設定画面(サウンド・画質・コントローラー)について
設定画面では、サウンドのON/OFF・画質の設定・コントローラーの表示方法・自分のネームプレート表示の設定が可能です。
アバターの動作や視点の移動が重い場合は画質を「低画質」にすると改善されることがあります。
サウンドやコントローラーの設定も、自分の環境や好みに合わせてカスタマイズしてみてください。

接続テスト
「MENU」内メニューリストの「ヘルプ」内の「接続テスト」ボタンをタップすると、ご使用のスマートフォンやWEBカメラ、マイクの接続テストをすることができます。
アンケートへの回答
アンケートは「MENU」内メニューリストの「アンケート回答」ボタンをタップすると、過去90日間のアンケート一覧と、回答済みなどのステータスが確認できます。
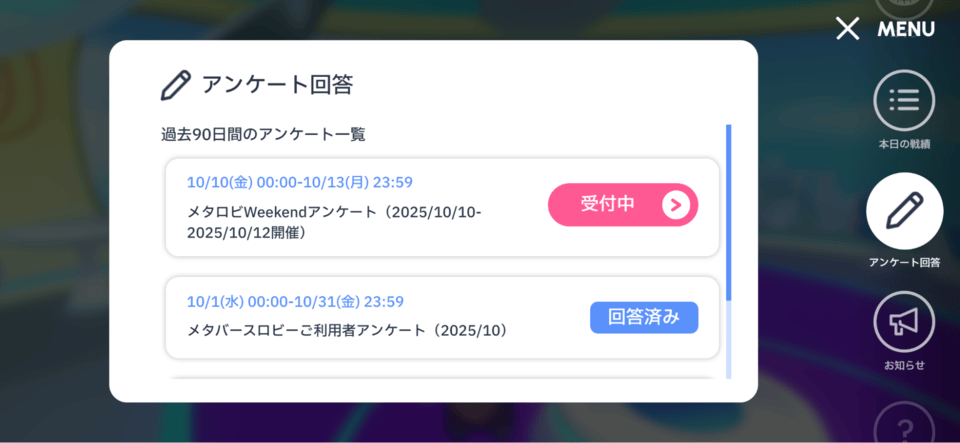
画面を広く表示したい場合
Windows・Mac・Android
画面右下にある白いアイコンをタップすると、画面をフルスクリーンで表示することができます。
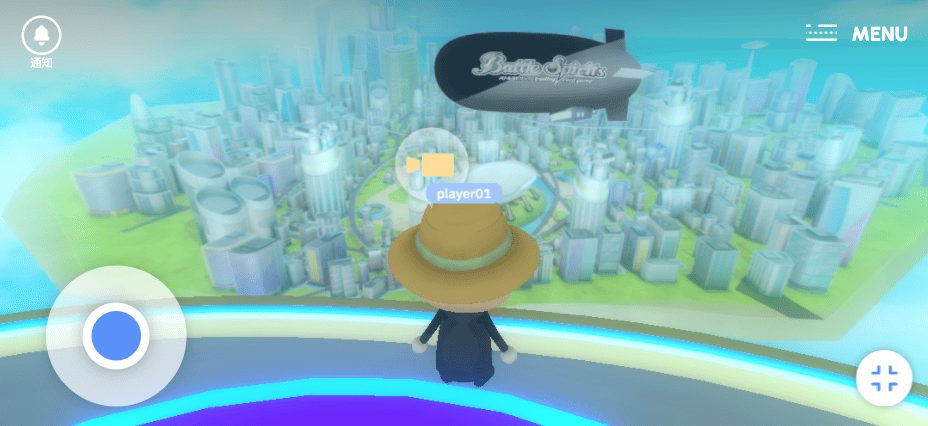
iOS
ブラウザのツールバー内の![]() をタップすると表示されるメニューから、「ツールバーを非表示」を選ぶとツールバーが非表示になり、表示画面が広くなります。
をタップすると表示されるメニューから、「ツールバーを非表示」を選ぶとツールバーが非表示になり、表示画面が広くなります。
イベント参加制限について
「BANDAI CARD GAMES Metaverse Lobby」のご利用中、利用規約に反する行為や他のお客様にご迷惑をお掛けする行為などを発見した場合、お客様のイベントへの参加を制限させていただく場合があります。あらかじめご了承ください。
動作環境
「BANDAI CARD GAMES Metaverse Lobby」は、以下の環境でご利用ください。
iOS: Safari / iOS15以上・iPadOS15以上
Android: Google Chrome / Android 12.0以上
Windows: Google Chrome 最新版 / Windows10以上
Mac: Google Chrome 最新版 / macOS Catalina以上
ネットワーク:有線LAN(光回線)、Wi-Fi接続(無料Wi-Fi、公衆無線LANは除く)、4G・5G(docomo、au、ソフトバンク、楽天)
※有線LAN(光回線)でのプレイを推奨します。
※モバイル環境では移動中のご利用は避けるようお願いいたします。
また、対戦はカメラとマイクを使用しますので、事前に接続テストで問題無いことをご確認ください。
※動作環境を満たす端末でも、お客様のご利用状況や端末の性能(CPU、グラフィックスの処理能力、ネットワークの通信速度など)によっては正常に動作しない場合があります。
※画面は開発中のものです。実際の画面とは異なる場合があります。