Methods of use, FAQ / Help
How to participate in events
In order to participate in BANDAI CARD GAMES Metaverse Lobby events, login with a Bandai Namco ID is required. Persons without a Bandai Namco ID should register one in advance.
After pace a check to confirm your approval in each box, press the “Log In” button to display the Bandai Namco ID login screen, and login.
When you log in, you’ll be automatically taken to the main event page.
When you have already logged in with your Bandai Namco ID By pressing the “Join” button on the main event page, you can access the entry room.
Controls
Moving your avatar
In addition to the on-screen controller, your avatar can be moved with your keyboard.
On-screen controller controls
By swiping the blue controller at the bottom-left corner of the screen (dragging if using a PC), the avatar can be controlled.
The controller position can by changed to the bottom-right corner of the screen from “Settings” within the MENU.
Keyboard controls
The avatar can be controlled using the「W」「A」「S」「D」or「↑」「←」「↓」「→」keys. The function of each key is as follows:
W / ↑: Forward
A / ←: Left
S / ↓: Back
D / →: Right
Camera angle movement
By swiping the screen (dragging if using a PC), the camera angle can be adjusted.
Changing camera views
Tap the camera icon at the bottom-right corner of the screen to switch between three positions: Normal, wide, and map views
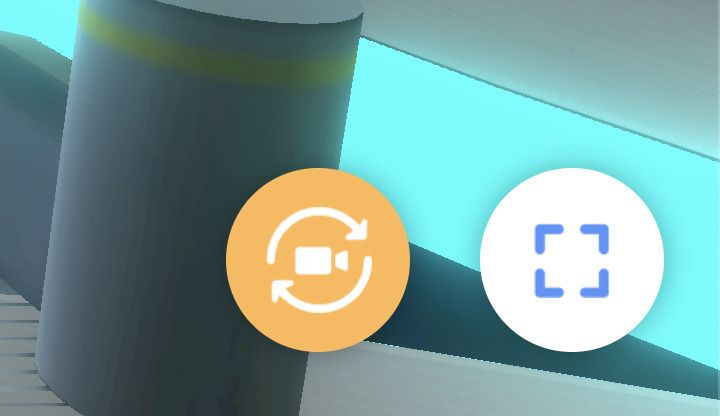
In map view, you can tap a table to sit or view battles without having to move to the table.
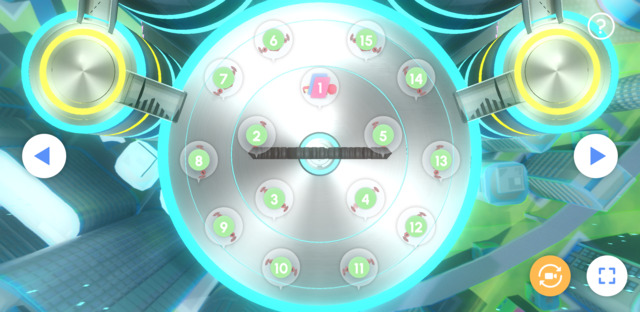
Changing your profiles
By tapping the “Edit” button in the “Profile” block within the MENU, you can change your nickname, introduction, tag, and card registration.
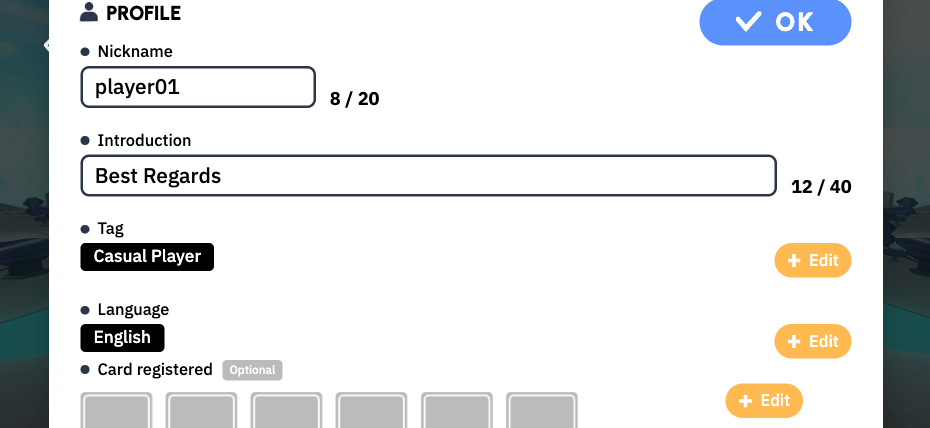
Card registration
By participating in events and other such opportunities, you can display available cards on your profile. By tapping the “Edit” button, you can choose among the cards that you have.
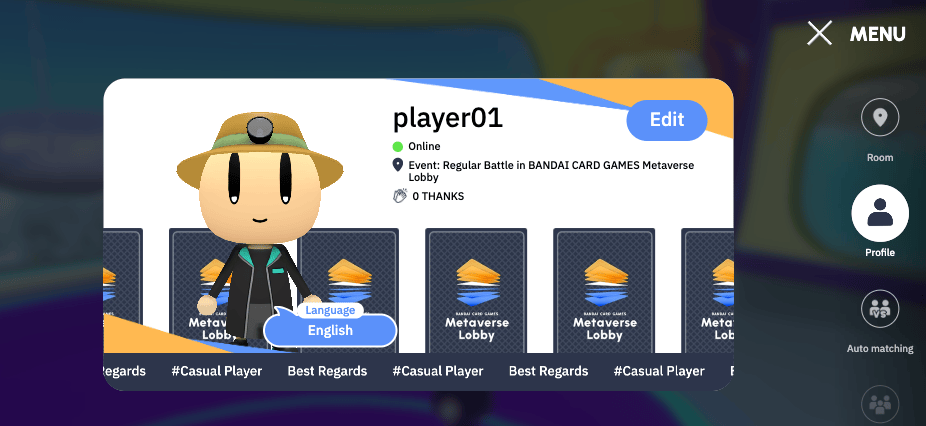
About rooms
Various rooms are present in the hall.
①Entrance Room
The first room visited upon entry. It’s used as your base of operations in the Metaverse Lobby, from where you can customize the appearance of your avatar, or move to other rooms.
②Battle Room
You can use your cards to battle with users in the same room, or view battles among other players. Battles make use of webcamera. Some Battle Rooms are set with specific conditions for events.
③Staff Room
You can access this room to consult with the support staff about any problems or questions you may have.
The following rooms are also set for events:
④Special Viewing Room
You can do things like watching live video or taking part in special events like illustration galleries along with other users in the room.
Moving between rooms and selecting events
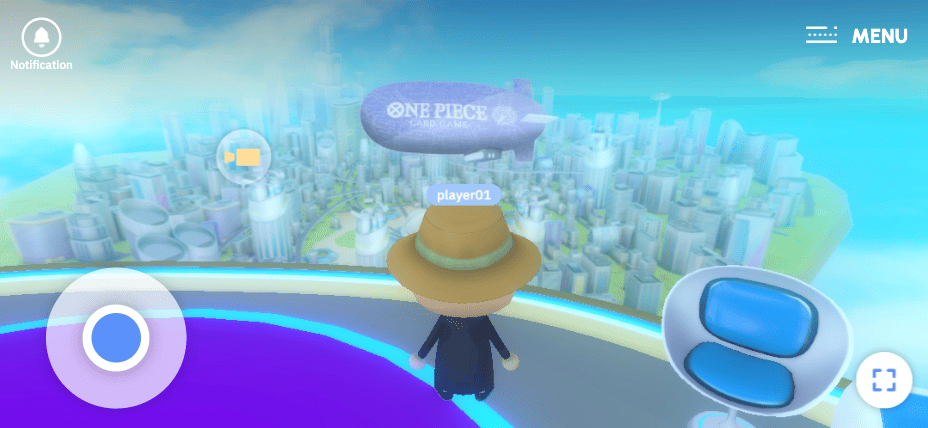
To move from the entrance room to other rooms, approach the forward menu and tap on an icon. The first icons displayed will be the categories of rooms for events you are participating in (general battle rooms, support staff rooms), from among which you can select the room to which you wish to move.

The room selection page allows you to easily participate in currently held events.
By tapping the “Go to Another Event” button to select the room to which you want to move the displayed room selection page and tapping the “Go” button, you can move to the room selection page of the selected event. Please be aware of the notices before selecting an event.
If the tags you can use in an event have not been set in your profile, the profile setting page may be displayed when entering a room such as battle rooms, so the tags should be set in advance.
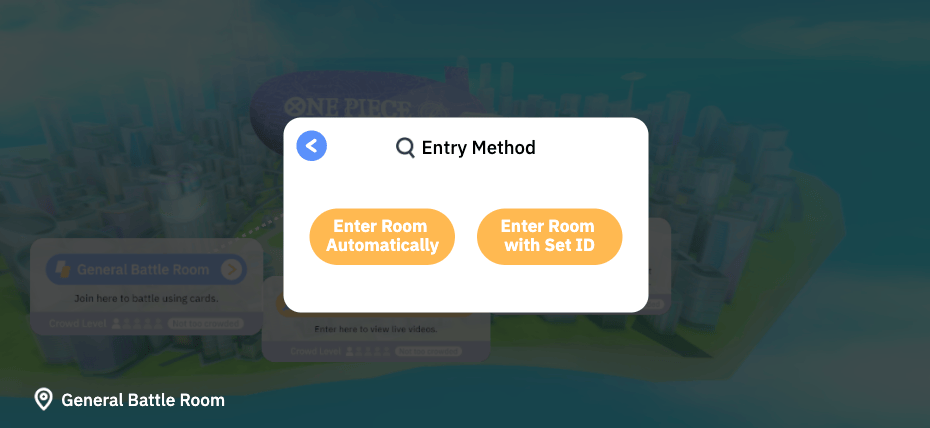
When selecting the room you wish to enter, you will decide the entry method into the next room. In order for as many people as possible to participate in the Metaverse Lobby, multiple rooms are set by each category. The Room ID can be entered to specify a particular room,
If you wish to enter the same room as your friends, select “Enter Room with Set ID,” after which you can have your friends share the Room ID from the MENU of the room they are in, and enter that ID.
After entering a battle room or other room, if you wish to move to a different room, select “Room” from within the MENU, choose “Return to Entrance” to move to the entrance room, and choose “Go to Another room” to select the room category directly. If you need to contact the service staff, you can choose “Go to Staff Room” to access the room where they are located.
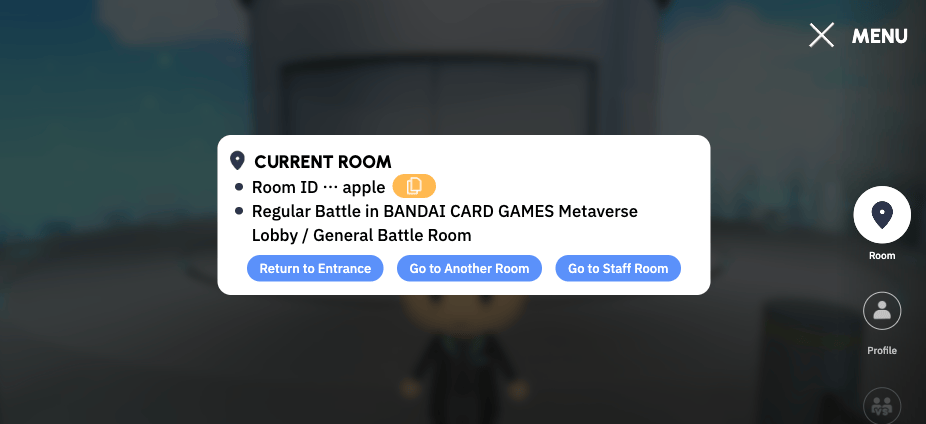
Please be aware that after entering a room, depending on player crowding, you may not be able to return to the previous room.
Also, if you take no action in a room for an extended period of time, please be aware that you may be returned to the entrance.
In-room objects
Tables
Tables are set in the battle rooms. By tapping them, you can sit in the chairs, and sitting down with other users enables you to battle them. Each table is assigned a number that is displayed on an icon. The appearance of the icon changes depending on the status of the table.
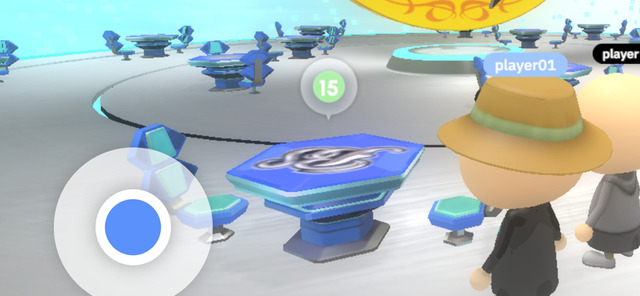
Empty seat
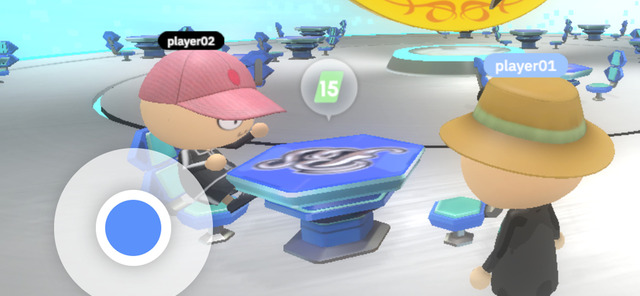
Waiting for an opponent
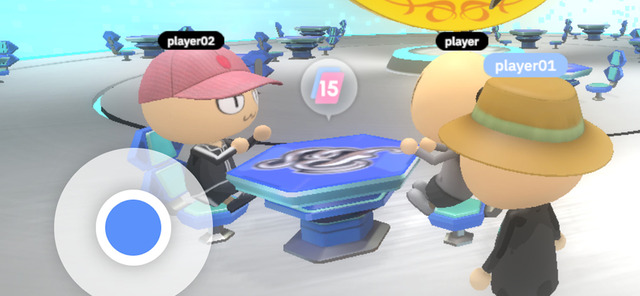
In battle
Character appearance
By tapping the capsule set at the right side of the entrance room, you can change the appearance of your avatar.
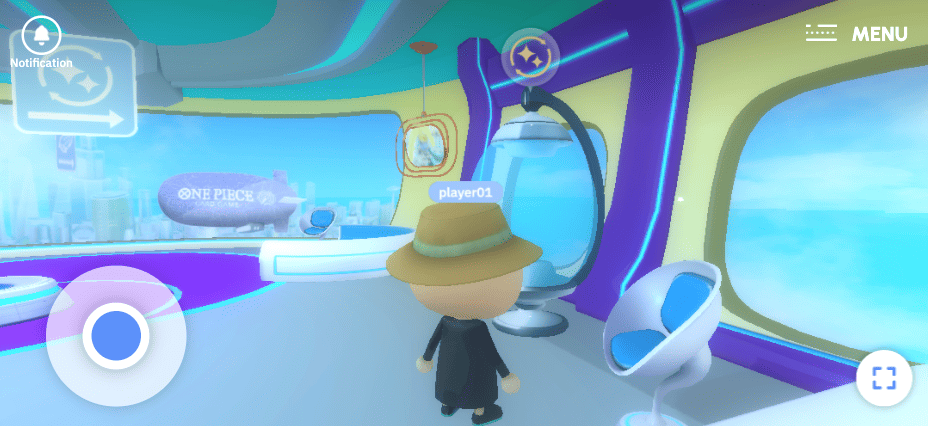
Sales
A sales location may be set in battle rooms. By tapping it, you can connect to the shop to purchase products.

Teaching app
The teaching app is set in battle rooms. By tapping it, you can connect to the teaching app for the event battle in which you’re currently participating.
Please be aware that some events do not contain teaching apps.
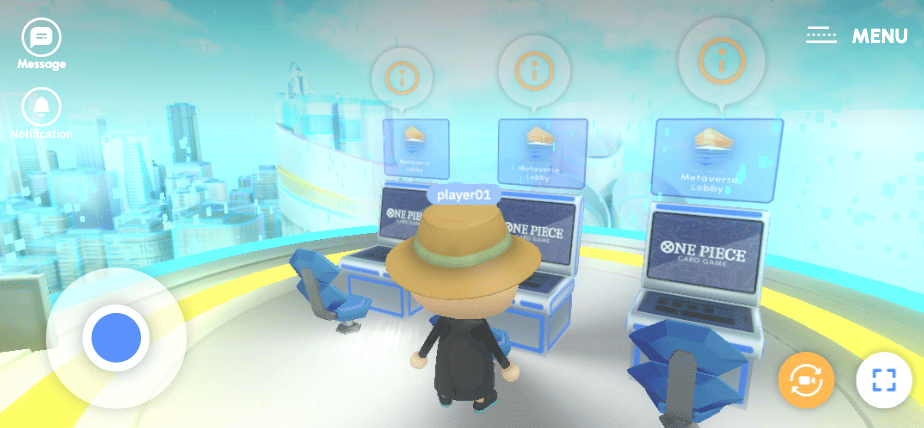
Gate
The gate is in battle rooms and other rooms. By tapping it, you can move to the entrance room.

Statue monitor
Set in rooms such as the entrance room and battle rooms. By tapping it, the viewpoint of the camera changes in order to view objects freely.
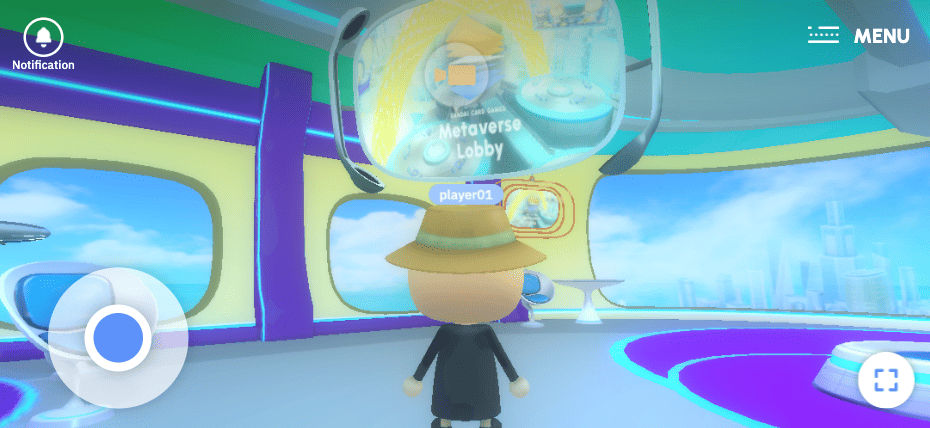
Information
Sometimes set when display events and other such events are being held. By tapping it, detailed explanations of objects can be viewed.
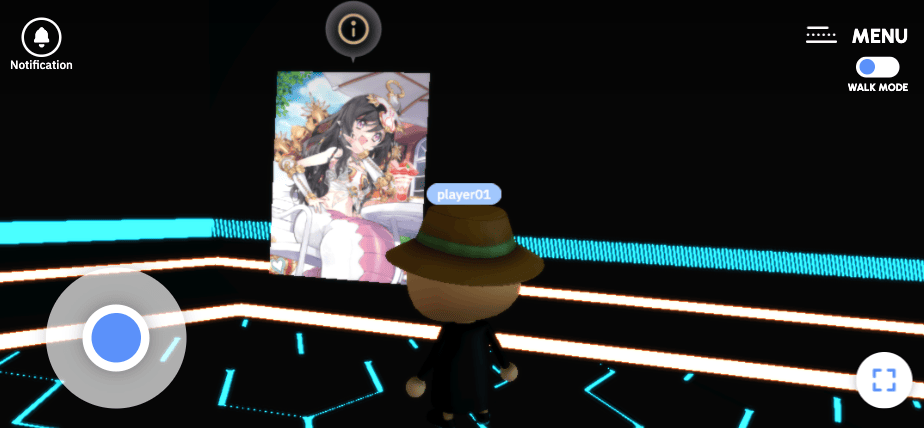
Messages and emotes
A function used to communicate with other users in the same room. You can press the “Message” button in the upper-left corner in battle rooms to access it.
▼Messages
You can send text messages of 30 characters or less using the pencil icon. In addition to being displayed in the thread, they will be temporarily displayed above your avatar.
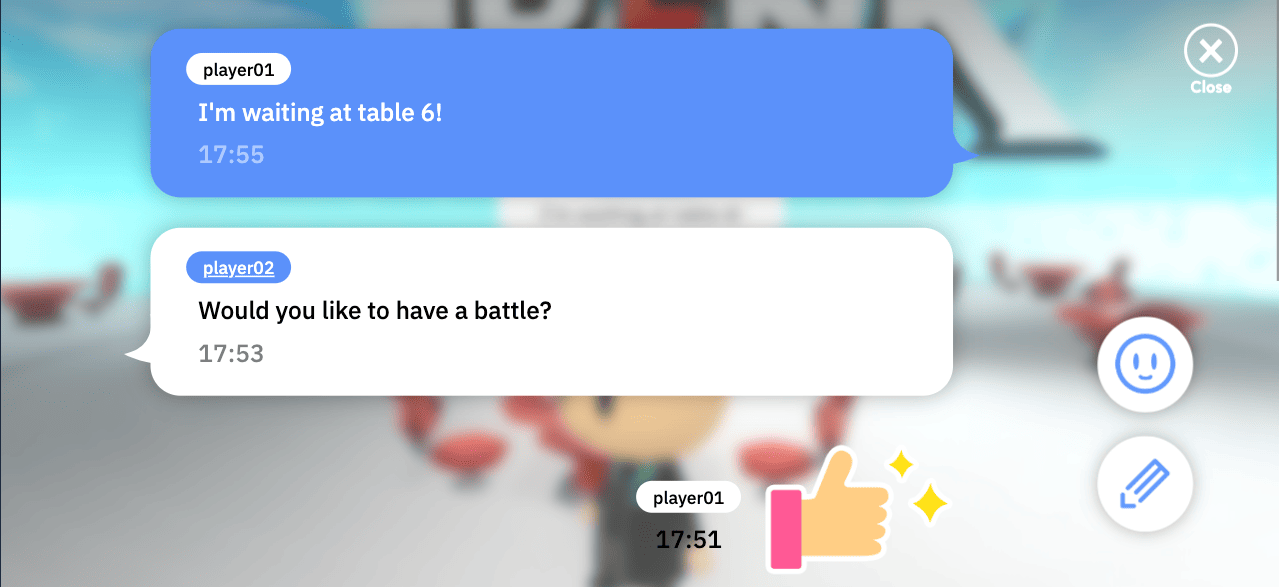
▼Emotes
These can be used to express emotions with your avatar through messages using the face icon. Emotes are displayed in the thread, temporarily displayed above your avatar, and your avatar’s movements will change accordingly.
※Click the speaker icon on the chat message to have it read aloud. (Available for select events only)
Battling
①Tap a table in a battle room to sit at it.
②When another user sits down at the table, you can check their profile and then select “Battle.”
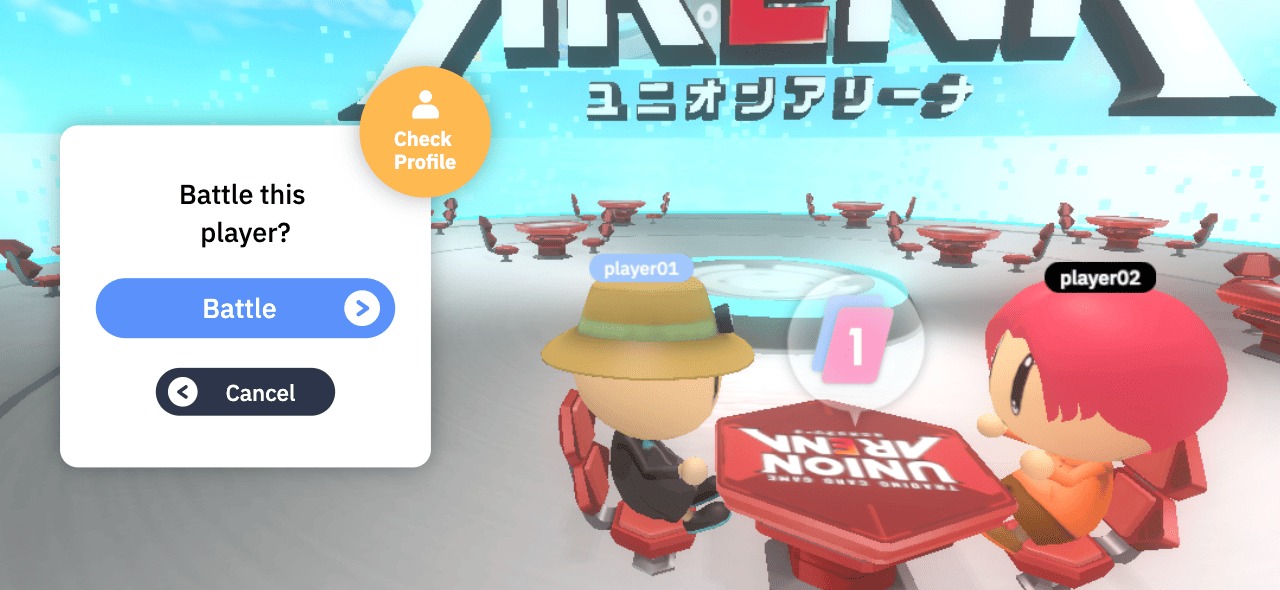
③When both players have selected “Battle,” matching will commence, allowing players to progress to the battle page.
④Battles use webcamera, displaying your cards to the camera as you play.
※During a match or while spectating, click the 'Display Subtitles' icon in the menu to see real-time subtitles of what your opponent is saying. (Available for select events only)
※Please note that, after matching, the time for a battle is limited to 60 minutes, and if the result of the match is not entered within this time, the match will be invalid.
Battle ratings
After a battle concludes, you can respond using “Send Thanks” to show your thanks for a fair and enjoyable battle. If you feel the battle was unfair, or that your opponent displayed inappropriate manners, you can use “Report” to report their actions to the service team.
Viewing battles
Inside battle rooms, by tapping tables at which other users are doing battle, you can view their battles. You will not be able to use your camera or microphone.
When unable to battle
There is a possibility of problems occurring with the camera or microphone on your device, so please perform a connection test prior to the event. During events in which the staff has limited repeat battles against the same user, even if seated, you will not be able to press “Battle.”
Auto-matching
Auto-matching is a function that automatically matches users for battle. It can be used to simplify the process of searching for an opponent.
Auto-matching can be used by tapping “Auto matching” within the MENU list, then selecting the room you wish to go to in order to begin auto-matching.
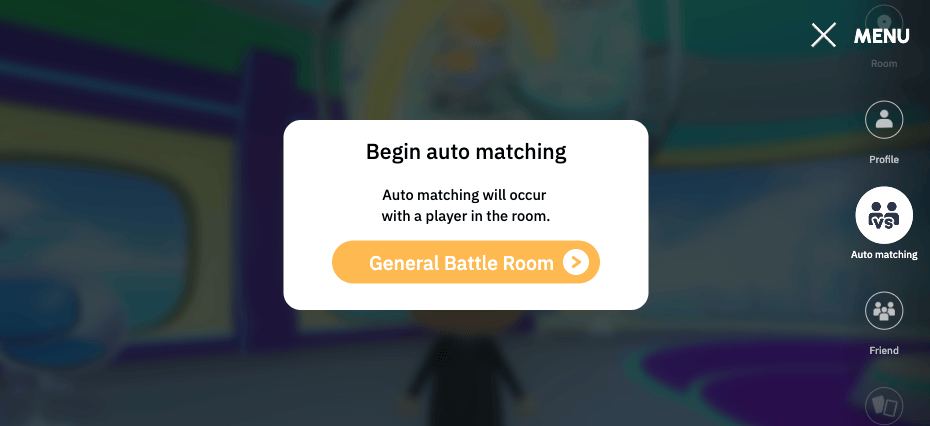
You can also change to auto-matching by tapping the button to switch when waiting for an opponent inside a room.
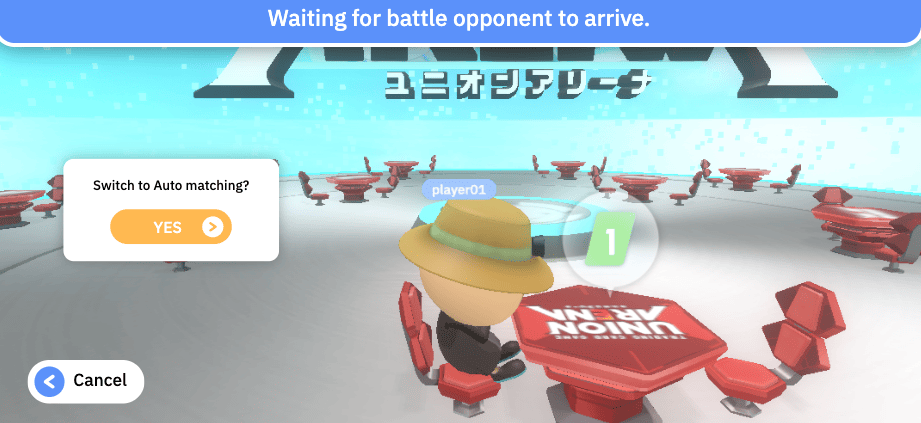
The friend system
Becoming friends allows you to send battle requests, holding battles among users that have become friends.
Friend requests
To become friends, you can send a friend request after a battle. Friend requests cannot be sent to a user you haven’t battled. To send a friend request to a user you have battled, you can open their profile page and tap the “Send friend request” button.
Sending the friend request will display it on their friend request list, and if approved you will be added to their friends.
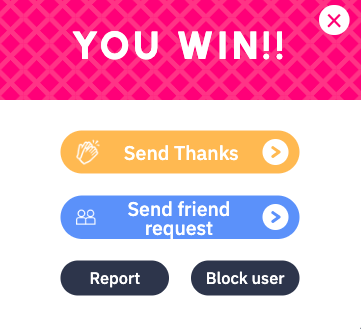
After the battle ends
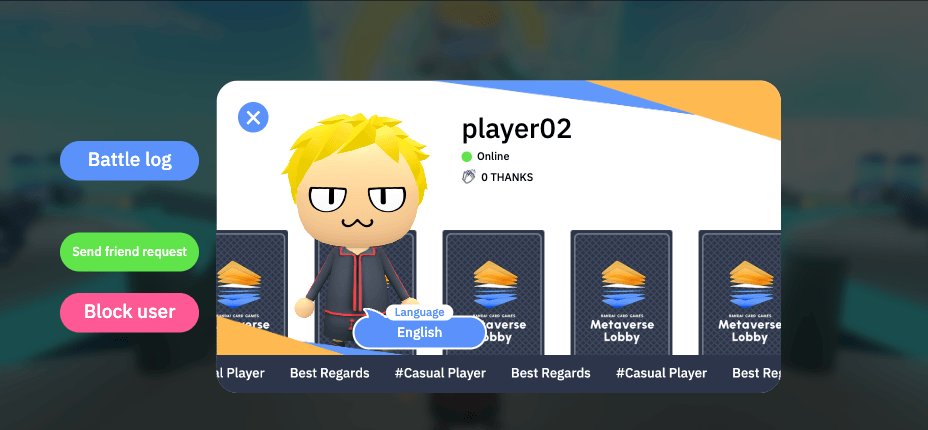
Profile of the opponent you battled
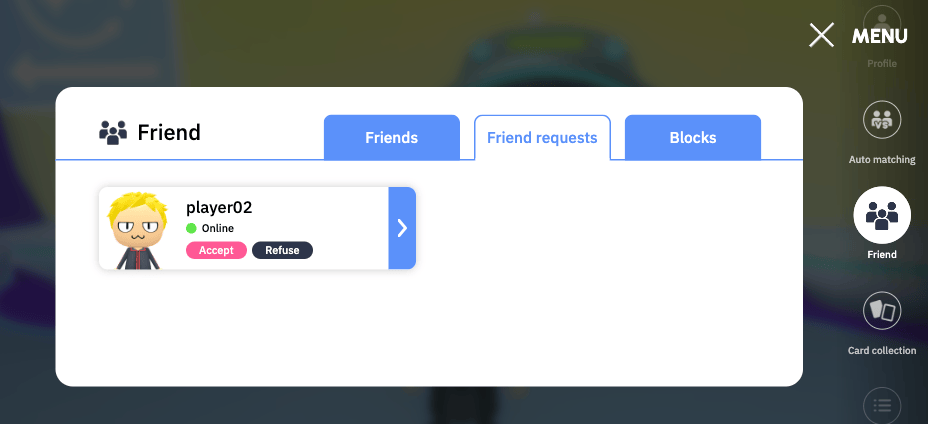
Friend requests
Battle requests
Move from your friend list to a player profile, then tap the “Send battle request” button to complete the request. The other player will be notified of your request, and if approved then matching will occur, allowing the battle to commence.
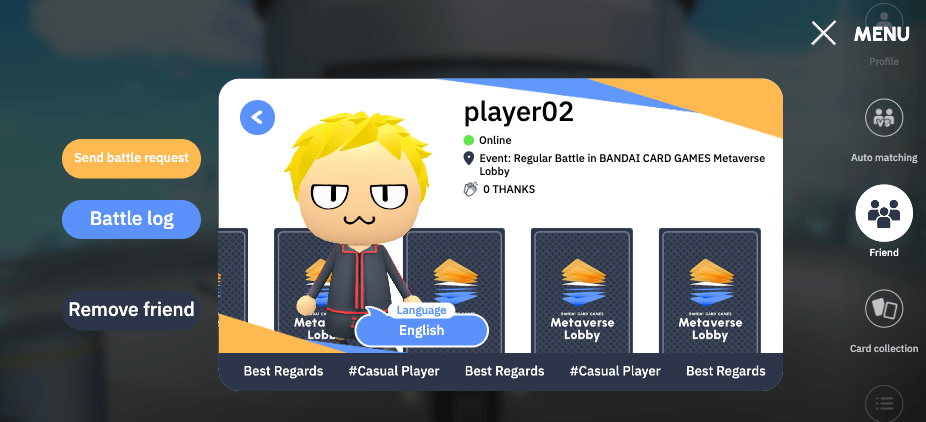
Opponent’s profile
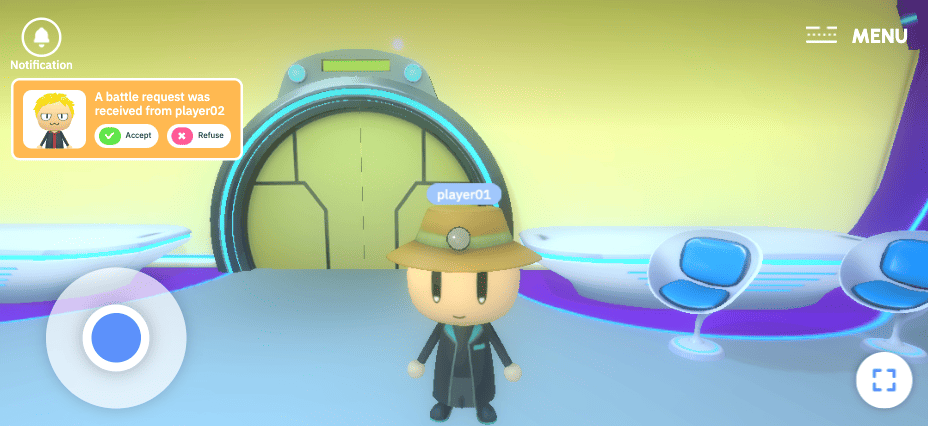
Battle request notification
While making a battle request, you will not be able to perform other actions. (After 10 minutes wait time elapses, the request will automatically be removed.)
Requests cannot be made to an opponent who is already in battle, or offline.
Participation Status
Friends’ Metaverse Lobby event participation status will be displayed in their profiles and the friend list.
・Online: The player is participating in same event as you, and is not battling anyone.
・In battle: The player is participating in the same event as you, and is battling.
・In other event: The player is participating in another event.
・Offline: The player is not participating in any event.
Blocking
The block function allows you to limit interaction with a specific user.
By doing so, you will no longer be able to battle with them or receive their friend requests.
Users who are blocked are not notified of the block.
You can view a list of users who you have blocked.
▼How to block
To block a user, tap the “Block” button after a battle, or do so after displaying their profile.
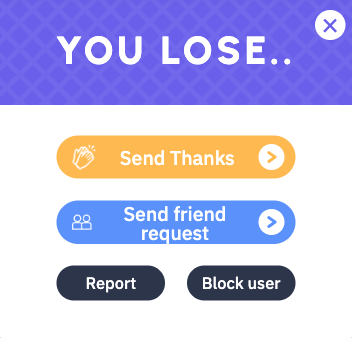
After the end of a battle
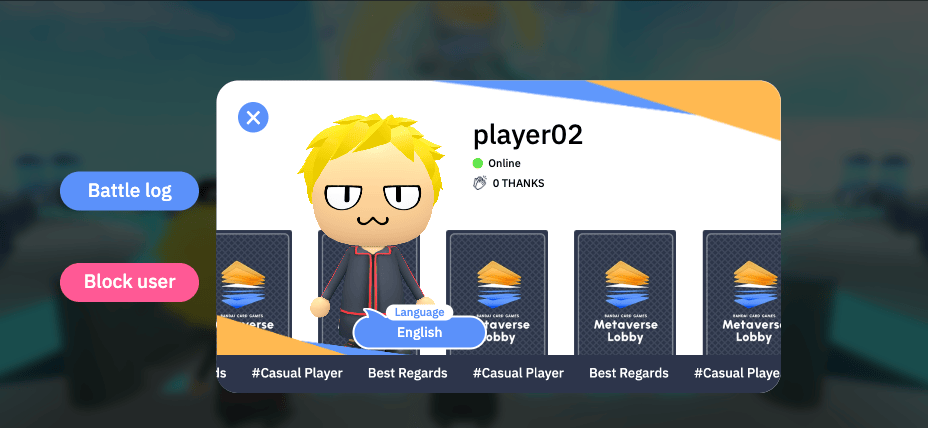
Opponent’s profile
▼How to remove a block
Tap the “Remove block” button to remove a user from the block list.
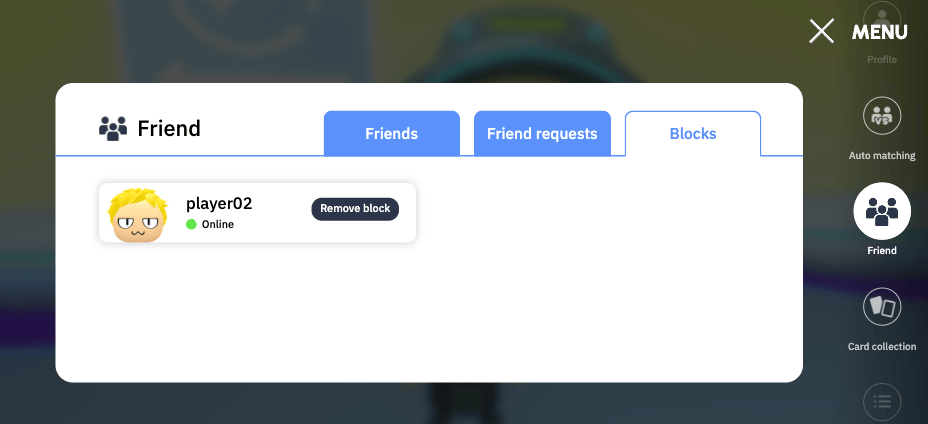
Inquiries to staff
![]()
The robotic-looking avatars are the service staff. If you have any problems, please contact the staff through these avatars.
Inquiries through text chat
If you would like to make an inquiry through text chat, please tap the stafff avatar and select “Chat inquiry.”
If there are no staff nearby, you can select “Contact Us via Chat” from within the MENU to open text chat with the staff.
Inquiries through audio calls
If you would like to make an inquiry through an audio call, please tap the staff avatar and select “Voice Call with Staff.” When the staff responds, the call page can be opened.
If there are no staff nearby, you can contact them by visiting the staff room.
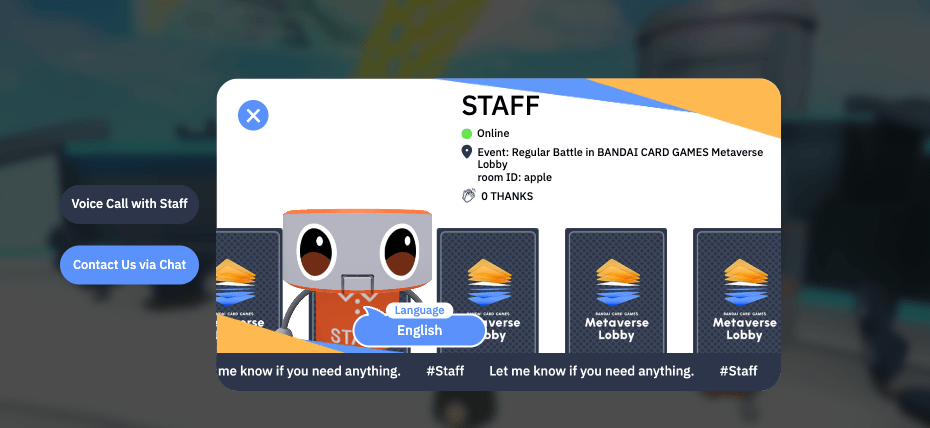
Calls from the staff
In some cases, the staff may call or contact you via chat. At that time, a notification will be displayed on the left side of the screen, so please tap it to respond.
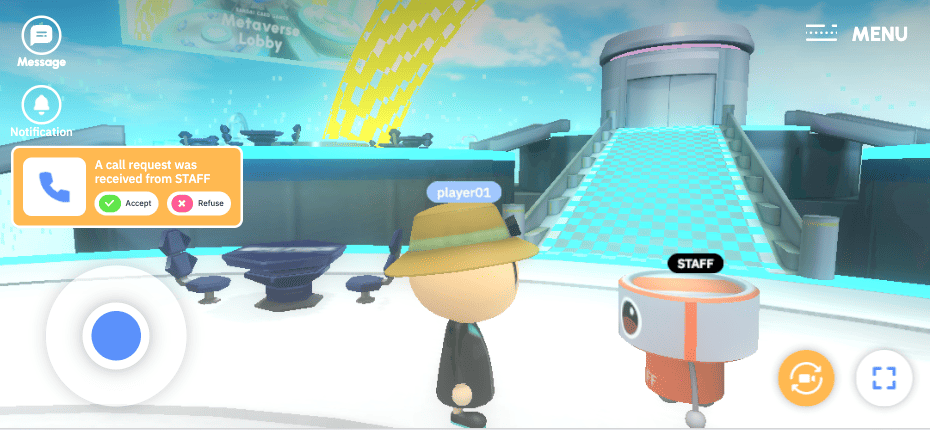
Battle log
From within the menu, “Today’s battle log” can be viewed to see your number of battles and win/loss record from the event. It is especially useful for events in which rewards are sent to players who attain a certain number of battles or wins.
You can also check the details of the battles. The event battle log can be posted on X (formerly Twitter) if you would like to share your reactions.
Additionally, by tapping your avatar in the room and opening your profile, you can view your overall battle logs and Thanks received in the game. Since it is possible to view the battle logs of other users as well, you can check them before a battle matching.
Live video (Special viewing room)
In special viewing rooms, live video is streamed through a central monitor. When you enter the room, the video will automatically play. The volume for the video can be adjusted with the volume control on the right.
In special viewing rooms, you may use the button at the upper-right corner of the screen to switch between “WALK MODE” and “LIVE MODE.”
WALK MODE
You can move freely around the special viewing room, watching the video alongside other users.
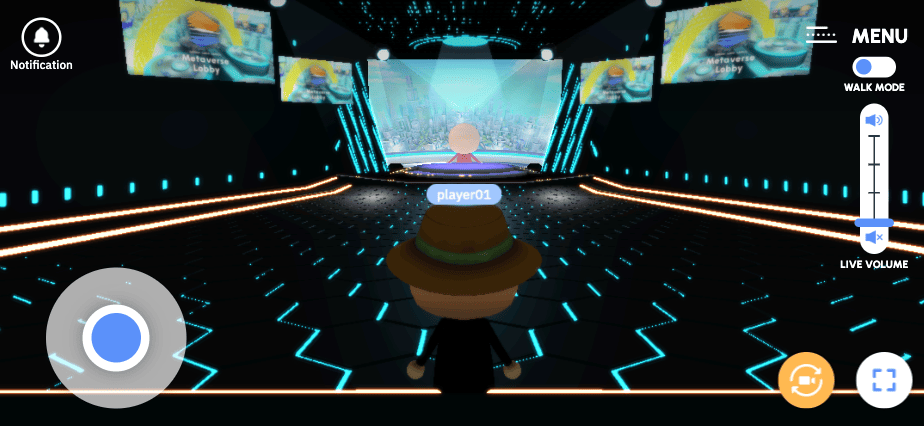
LIVE MODE
A close-up view of the streaming is displayed for greater immersion, and tapping the pencil icon at the lower-left corner lets you write emotes and comments.
The applause icon at the lower-right corner lets you display effects, so that you can tap it to show that you’re enjoying the event.
Please be aware that some events do not have comment posting enabled.
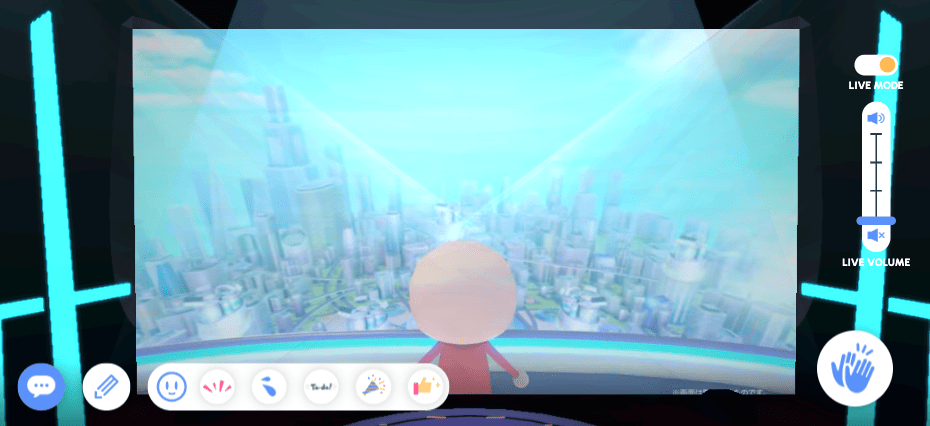
Settings (sound, video quality, controller)
Settings for the sound (on/off), video quality, or the controller’s left/right orientation can be made at the settings screen.
If the avatar’s movement or camera movement respond poorly, they may be improved if set to “Low Quality.”
The sound and controller settings can be customized to suit your preferences or environment of use.
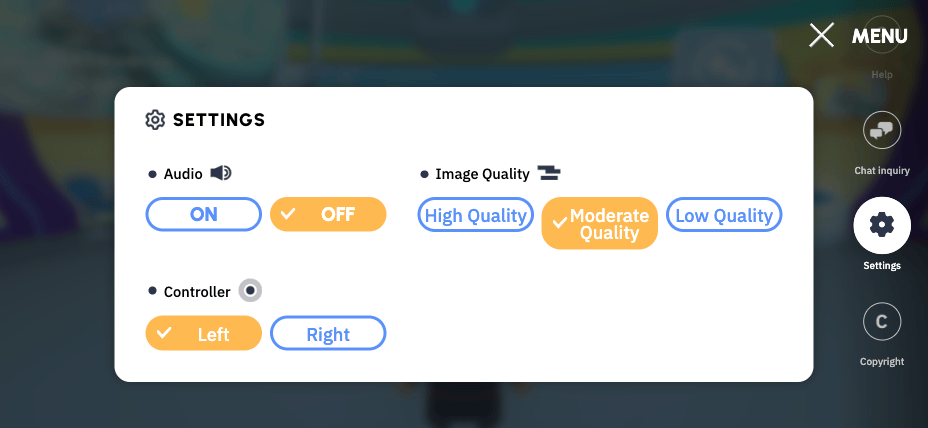
Answering surveys
Surveys can be accessed from within the MENU by tapping the “Answer survey” button to open the Answer survey page. Some rewards may be distributed to people who have answered surveys.
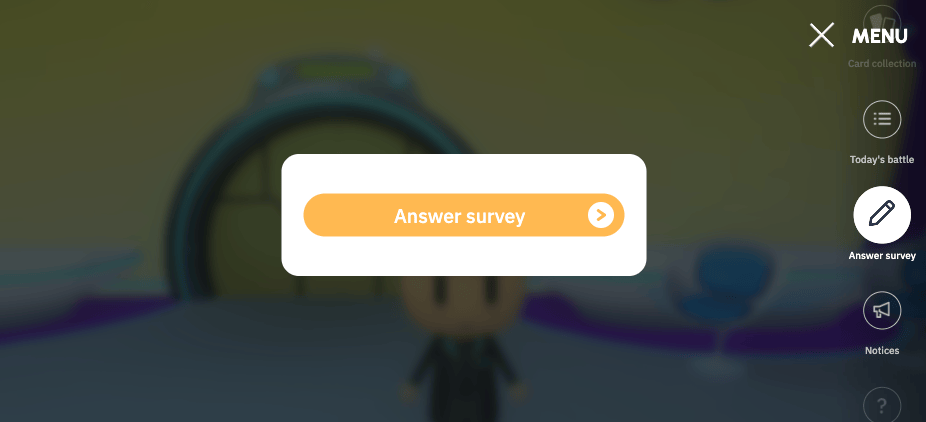
Displaying in fullscreen mode
Windows, Mac, Android
By tapping the white icon at the lower-right corner of the screen, the screen can be displayed in fullscreen mode.
iOS
By tapping the ![]() mark and accessing the menu displayed from it, then selecting “Hide toolbar,” you can remove the toolbar from display to make the screen appear larger.
mark and accessing the menu displayed from it, then selecting “Hide toolbar,” you can remove the toolbar from display to make the screen appear larger.
Restrictions to event participation
While using the BANDAI CARD GAMES Metaverse Lobby, if a violation of the terms of service or action disturbing other players is discovered, please be aware that your ability to participate in events may be restricted.
Recommended system environment
To properly use the BANDAI CARD GAMES Metaverse Lobby, we recommend use of a device that fulfills the following conditions.
iOS: Safari / iOS15 or higher, iPadOS15 or higher
Android: Google Chrome / Android 12.0 or higher
Windows: Google Chrome most recent version / Windows10 or higher
Mac: Google Chrome most recent version / macOS Catalina or higher
Network: Wi-Fi (Free Wi-Fi or public wireless LAN are not recommended)
Since battle make use of the camera and microphone, we recommend performing a connection test in advance.
*Even when fulfilling the recommended system environment, specific qualities of your device (such as the CPU, graphics processing power, or network speed) may prevent it from operating properly.